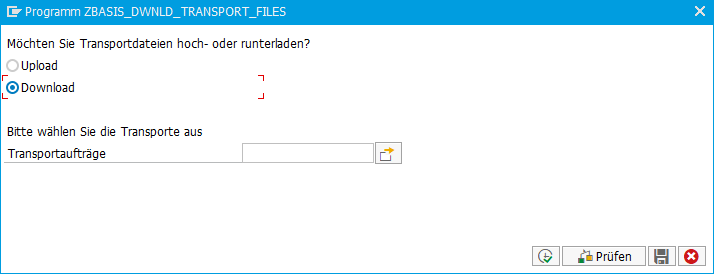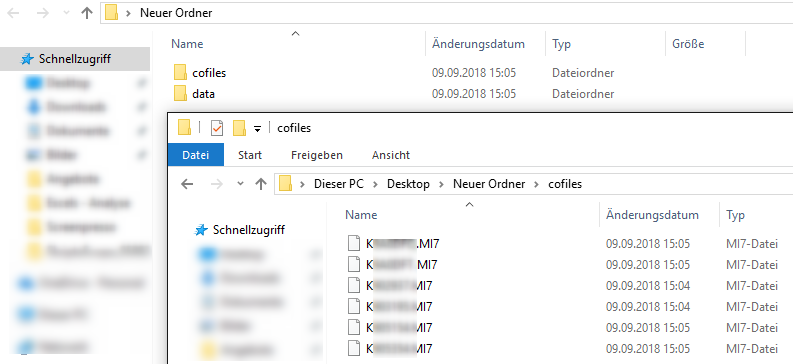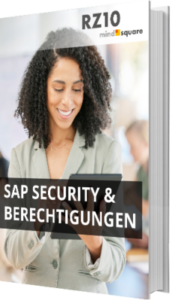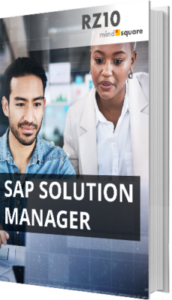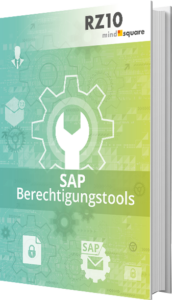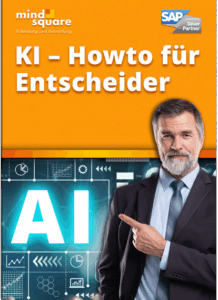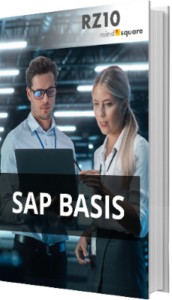Externe Transportaufträge importieren – geht das auch einfacher?
Autor: Luca Cremer | 17. September 2018

Transportaufträge hoch und runterladen ist in SAP nur kompliziert und umständlich über das Betriebssystemverzeichnis lösbar. Ich zeige Ihnen in diesem Beitrag, wie es einfacher geht!
Um Transportaufträge in ein externes SAP-System einzuspielen oder externe Aufträge in das eigene System einspielen zu können ist zuerst einiges an Wissen notwendig. Wenn Sie bereits wissen wie hier vorzugehen ist, stimmen Sie mir mit Sicherheit zu, dass bei einer Vielzahl von Aufträgen das Standardvorgehen sehr aufwendig werden kann. Ich gehe in meinem Beitrag einmal kurz auf die normale Vorgehensweise ein und erkläre Ihnen den technischen Hintergrund. Anschließend zeige ich Ihnen, wie wir von RZ10 das genannte Problem minimieren können.
Standardvorgehen zum Import externer Transportaufträge
Eine Detaillierte Beschreibung zu dem Standardvorgehen und dem technischen Hintergrund können Sie bereits einem Beitrag meines Kollegen entnehmen: Import von externen Transportaufträgen.
Import-Tool
Unser Tool hilft Ihnen beim zuverlässigen Einspielen von Transporten in Systeme innerhalb Ihrer Systemlinie. Jetzt mehr erfahren!
Um einen Transportauftrag zu importieren sind immer zwei Dateien notwendig, die data- und die cofiles-Datei. Ich zeige Ihnen kurz den Weg auf wie sie die data-Datei eines Beispielauftrags (DEVK12345) über den Standardweg in Ihr System bringen:
- Sie müssen wissen wie Ihr Verzeichnis für die Transportauftragsdateien lautet – Dieses können Sie in der Transaktion AL11 einsehen, es lautet “DIR_TRANS”
- Suchen Sie den Pfad zu dem “data”-Ordner
- Jetzt müssen Sie den angegebenen Pfad kopieren und als Ziel in der Transaktion CG3Z einfügen
- Dahinter fügen Sie noch in korrekter Schreibweise die Angabe zur lokal abgelegten data-Datei ein: “R12345.DEV”
Wenn Sie also einen Transportauftrag importieren möchten, müssen Sie dieses Vorgehen zweimal anwenden, damit Sie beide relevanten Dateien zur Verfügung haben. Danach müssten Sie den Auftrag noch manuell an die Import-Queue Ihres Systems anhängen.
Das gleiche gilt natürlich auch für den Export der beiden Dateien mit der CG3Y.
Import mehrerer Transportaufträge gleichzeitig?
Als ich dieses Vorgehen zum ersten Mal gesehen habe, fragte ich mich wie ich bei mehreren zu importierenden Aufträgen damit umgehen soll? Müsste ich etwa für jeden einzelnen Transport zwei Dateien manuell in ein Verzeichnis des Betriebssystems einspielen um die Aufträge danach noch manuell in der Import Queue anzuhängen?
Nach einer kurzen Recherche hatte ich meine Antwort: Ja! Genau das ist notwendig. Es gibt keinen einfacheren Weg im SAP Standard um mehrere Transportaufträge gleichzeitig zu importieren. Das konnte ich nicht einfach so stehen lassen. Ich habe mich also hingesetzt und ein Tool entwickelt, welches genau alle oben genannten Schritte automatisiert.
Natürlich kommt der Fall eines Imports von vielen externen Aufträgen in der Praxis nicht allzu oft vor. Wenn Sie also vor der Herausforderung stehen, lediglich einen erhaltenen Transportauftrag zu importieren empfehle ich den Standard zu nutzen. Die Schritte sind zwar recht umständlich, jedoch gut dokumentiert und bei einer einmaligen Aktion vollkommen ausreichend.
Wenn Sie jedoch eine Menge von externen Aufträgen zu exportieren oder importieren haben könnte für Sie unser entwickeltes Tool interessant sein.
Arbeitsweise mit dem Tool – Export von Aufträgen
Im Folgenden möchte ich Ihnen beispielhaft unser Tool vorstellen. In unserem Beispielszenario wollen wir eine Menge von Aufträgen von einem System exportieren um diese anschließend in einem anderen nicht verbundenen System einzuspielen.
Das Tool ist so einfach wie möglich gehalten und ermöglicht dem User beim Start die Auswahl von zwei möglichen Optionen: Upload von Aufträgen und Download von Aufträgen.
Danach können Sie die gewünschten Transportaufträge auswählen. Hier können Sie beim Download einfach eine Liste von im System vorhandenen Aufträgen einfügen, wie im folgenden Screenshot zu sehen.
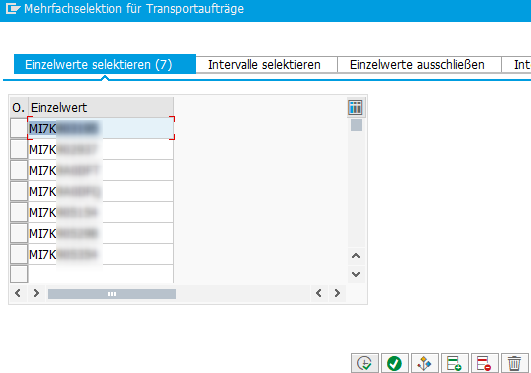
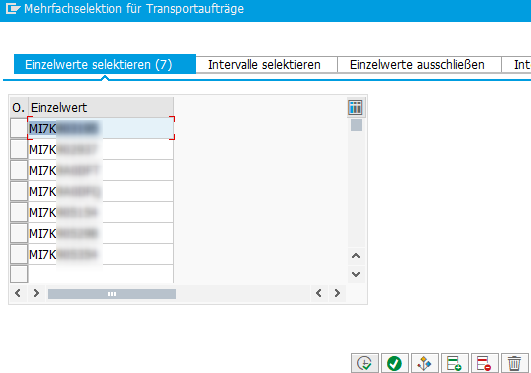
In unserem Beispiel nehmen wir 7 Transportaufträge, von welchen ich nun die Dateien benötige um Sie auf einem anderen System einzuspielen.
Bei einem Klick auf “Ausführen” fragt uns das Tool letztlich noch, wo es die Dateien ablegen soll. Ich wähle hier einen neuen Ordner auf meinem Desktop aus. Nachdem ich den Zugriff auf meine Dateien gewährt habe läuft alles automatisch. Das Ergebnis sieht letztendlich so aus:
In dem ausgewählten Ordner werden automatisch zwei Unterordner für jeweils data- und cofiles-Dateien erstellt und die entsprechenden Dateien darunter abgespeichert. Die Funktionsweise für den Upload der Dateien ist analog aufgebaut, mit dem Unterschied, dass auf Wunsch die Dateien noch an die Import Queue Ihres Systems direkt angefügt werden. So können Sie den Aufwand einer solchen Arbeit auf ein Minimum reduzieren.
Mich interessieren Ihre Erfahrungen, hatten Sie das beschriebene Problem bereits? Mit welchen Problemen in Ihrer täglichen Arbeit haben Sie zu kämpfen?
Kontaktieren Sie mich auch gerne bei Fragen zu dem Tool oder deren Funktionsweise. Ich freue mich auf Ihre Anfragen!