Installation der ABAP Development Tools (ADT)
Autor: Tobias Harmes | 20. August 2019

Wir erhalten immer mal wieder Anfragen von Kunden, die zukünftig mit Eclipse arbeiten möchten und dazu die ABAP Development Tools installieren müssen. In der Anleitung zeigen wir, wie Sie die ADTs auf einem SAP System einrichten können.
Was muss vorab geklärt werden?
Bevor mit der Installation begonnen wird, sollten folgende Punkte im Vorhinein abgeklärt werden:
- Ist Single Sign-On SNC im SAP aktiv?
- Ist Java Runtime Environment (JRE) größer als Version 1.8 installiert?
- Ist die SAP GUI mit Logon-Daten vorhanden?
- Wie viele Systeme sollen eingerichtet werden?
- Wie sieht das Berechtigungskonzept aus?
Zur zusätzlichen Unterstützung können der SAP Installation Guide und der Configuration Guide zur Hand genommen werden:
- SAP Installation Guide: https://help.sap.com/doc/2e9cf4a457d84c7a81f33d8c3fdd9694/LATEST/en-US/inst_guide_abap_development_tools.pdf
- SAP Configuration Guide: https://help.sap.com/doc/2e65ad9a26c84878b1413009f8ac07c3/201809.001/en-US/config_guide_system_backend_abap_development_tools.pdf
Schritt 1: Backend System einrichten
1. Berechtigungen
Zunächst sollten folgende Berechtigungen eingerichtet und überprüft werden:
- Rolle SAP_BC_DWB_ABAPDEVELOPER enthält alle wichtigen Berechtigungen für die Entwicklung im Backend und mit den ADT
- Rolle SAP_BC_DWB_WBDISPLAY enthält alle wichtigen Berechtigungen, um sich Repository Objekte anzuschauen. Wichtig: Die Entwicklung funktioniert damit nicht!
- S_ADT_RES ist das Berechtigungsobjekt. Dazu gibt es noch unterschiedliche URI Präfixe, um den Zugriff mehr einschränken zu können
- S_RFC ermöglicht den Remotezugriff für Funktionsbausteine
- Mit S_TCODE können Berechtigungen für Transaktionen vergeben werden. Dafür nützlich sind zudem SADT_START_TCODE und SADT_START_WB_URI
Die Rollen sollten kopiert und die Rollen und Objekte dem eigenen Berechtigungskonzept angepasst werden.
2. ICF Services in Entwicklungssystemen aktivieren
Mit der Transaktion SICF können die verschiedenen Services aktiviert werden. Dazu nutzen Sie den Virtual Host mit der Transaktion DEFAULT_HOST. Folgende Services sollten aktiviert werden:
- Wenn AS ABAP 7.51 vorhanden ist – Report RS_DOCU_ADT_ACTIVATE_ICF_NODES ausführen:
- default_host/sap/public/bc/abap/docu
- default_host/sap/bc/abap/docu
- Zur ABAP Problembeschreibung und ABAP Elementinformation:
- default_host/sap/public/bc/abap/toolsdocu
- default_host/sap/bc/abap/toolsdocu
- Web Dynpro für die Vorschau des Layouts:
- default_host/sap/bc/webdynpro/sap
- Service wdy_aie_vd_preview aktivieren
3. Single-Sign-On in ADT zulassen
Mit der Transaktion RZ10 können Sie SSO für die ADT einrichten. Die Parameter müssen auch auf die aktuelle Umgebung abgestimmt werden. Sollte Single-Sign-On noch nicht genutzt werden, können folgende Parameter genutzt werden (über die RZ11 lassen sich diese auch dynamisch umschalten):
4. Übergreifende Suche für ABAP Repository Object ermöglichen
Wenn eine HANA DB vorhanden ist, sollte sichergestellt sein, dass diese genügend Speicherplatz bietet. Mindestens sollten 10-100 GB zur Verfügung stehen.
Um die Suche zu ermöglichen, muss ein Index in der Datenbank aufgebaut werden. Dafür ist die Business Function SRIS_SOURCE_SEARCH in Transaktion SWF5 zu aktivieren. Dazu den „Planned Status“ aktivieren und Änderungen aktivieren.
5. Protected Mode aktivieren
Der Protected Mode kann mit der Transaktion SADT_PROTECTED_MODE angeschaltet werden.
Schritt 2: Clients einrichten
1. Voraussetzungen
Um die Clients fehlerfrei einrichten zu können, sollten die folgenden Voraussetzungen erfüllt sein:
- SAP GUI 7.5 ist installiert
- Java Runtime Evironment (JRE) ist in der Version 1.8 oder höher vorhanden
- Windows ist in den Betriebssystemen 7, 8 oder 10 vorhanden
2. Vorbereitungen
- SNC (Secure Network Connection) für ABAP System aktivieren (Eigenschaften des Systems in SAP Logon)
- Empfehlung: Wenn möglich, SAP Single Sign-On einrichten
3. Installation
Eclipse Plattform:
- Passende Version unter https://tools.hana.ondemand.com/ wählen (die schlankeste Version ist die Platform Runtime Binary)
- ABAP on HANA: HANA Studio ist erforderlich
- Wenn Java und ABAP parallel entwickelt werden sollen, Java IDE nehmen und ADT installieren
- Empfehlung für schlankes Eclipse: https://download.eclipse.org/eclipse/downloads/ (Runtime Binary laden)
ADT:
- Über den Software-Katalog mit dem S-User (SAP User) herunterladen und manuell in Eclipse (basierend auf den Dateien) installieren
Oder andere Möglichkeit:
- Über „Install new software“> https://tools.hana.ondemand.com/ > ADT auswählen
Wir sind Ihr persönlicher Installationshelfer
Natürlich nur wenn Sie Hilfe dabei benötigen. Sollte Ihnen die Installation der ABAP Development Tools Probleme bereiten, unterstützen wir Sie gerne. Melden Sie sich bei uns!
Schritt 3: Installation verteilen
1. Manuell eine Version für die Verteilung erstellen
Zunächst die Installation wie oben beschrieben vornehmen. Die Default-Werte für Einstellungen festlegen. Dazu eclipse.ini im Ordner öffnen, launcher.appendVmargs und Konfigurationsbereich festlegen:
- Sample Code:
-configuration
@user.home\AppData\Local\ADT\configuration
2. Instanzbereich festlegen
- Sample Code:
-data
@user.home\AppData\Local\ADT\workspace
3. Optional: Default Proxy festlegen
Folgende Informationen am Dateianfang einfügen:
- Source Code:
-pluginCustomization
plugin_customization.ini
4. Abschließen und verteilen
Datei mit folgendem Code füllen:
- Source Code:
-pluginCustomization
plugin_customization.ini
Anschließend zippen und verteilen.
Weiterführende Links
- SAP Installation: https://rz10.de/knowhow/sap-installation/
- SAP Single Sign-On: https://rz10.de/knowhow/sap-single-sign-on-sso/

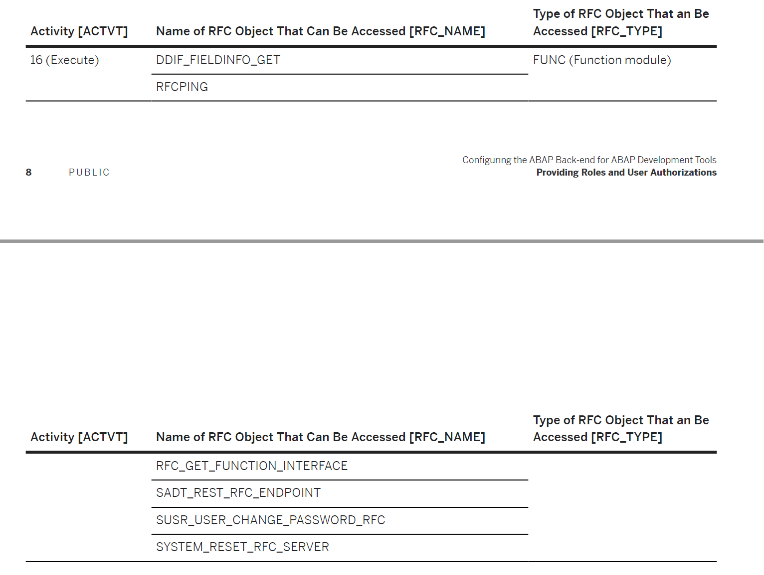
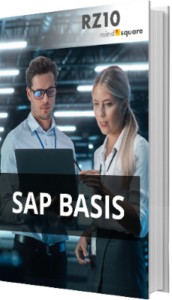
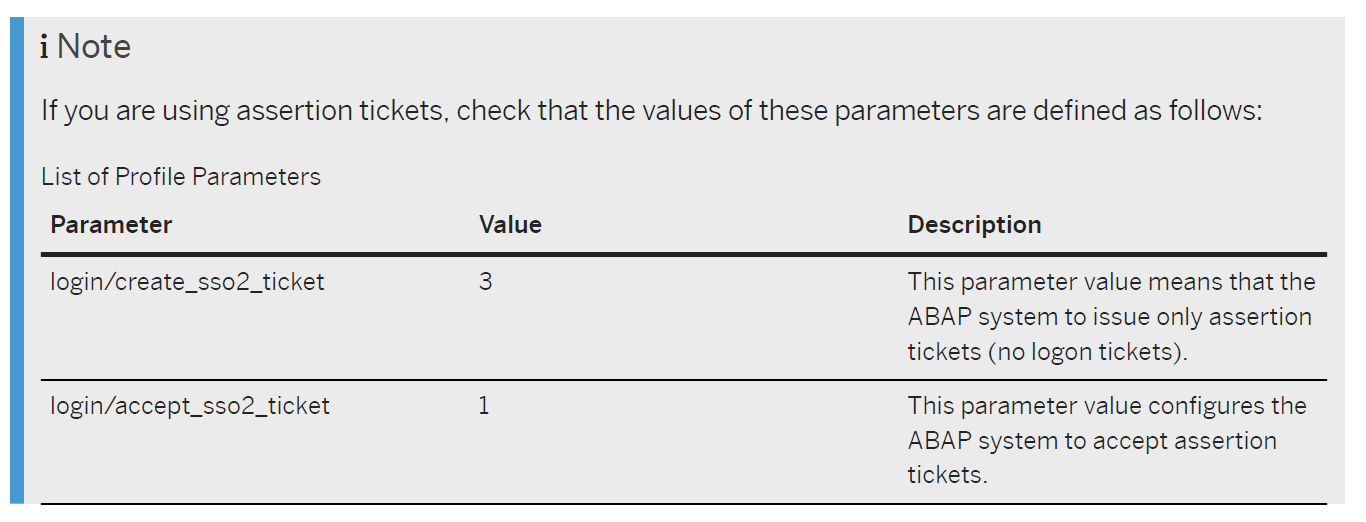

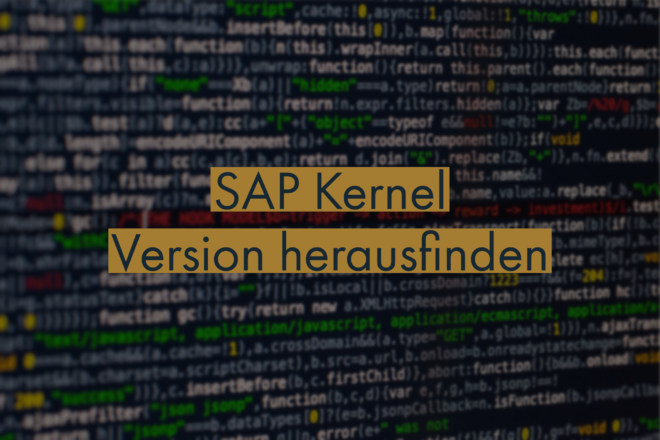

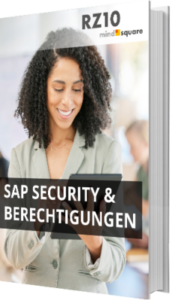
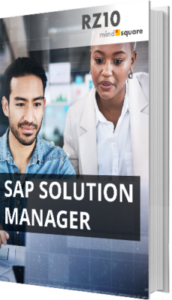
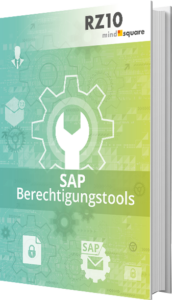
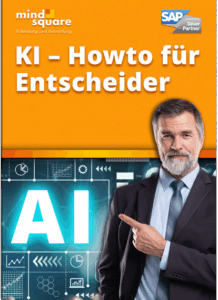

2 Kommentare zu "Installation der ABAP Development Tools (ADT)"
Ich bedanke mich für diese übersichtliche Beschreibung!
Eine Anmerkung – auch wenn das den meisten SAP Beratern bekannt sein dürfte – unter Schritt 1.2 wird im Absatz die “Transaktion SCIF” genannt. In der Überschrift ist nur “ICF” aufgeführt. Ich gehe davon aus, dass es an beiden Stellen um die Transaktion “SICF” geht.
Freundliche Grüße – Christian Behret
Hallo Herr Behret,
danke für den Hinweis, habe es korrigiert!
Viele Grüße
Tobias Harmes