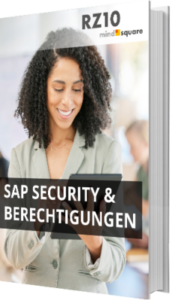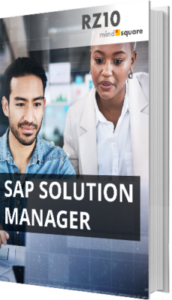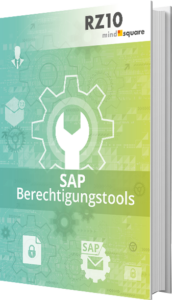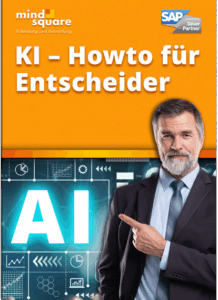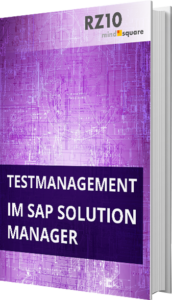Alerting mittels Solution Manager: Einrichten und automatisch Alarme erhalten
Autor: Tobias Harmes | 4. April 2014

Eine der eigentlichen Domänen des Solution Managers ist die automatische Überwachung. Alle auftretenden Alarme werden zentral in der Alerting Inbox dargestellt und können von dort bearbeitet werden. In die Alerting Inbox des Solution Managers können auch der Service Desk sowie die entsprechend zugehörigen Incidents integriert werden. Doch bevor eine automatische Überwachung und somit auch eine automatische Benachrichtigung über die aufgetretenen Alerts möglich ist, sind einige Einstellungen vorzunehmen, die ich Ihnen in meinem nachfolgenden Beitrag zeigen möchte.
Technisches Monitoring im Solution Manager einrichten
Um technisches Monitoring im Solution Manager zu ermöglichen, muss zunächst ein globaler Empfänger eingerichtet werden, der über die aufgetretenen Alerts benachrichtigt werden soll. Dazu klicken sie beim “Technischen Monitoring” in Schritt “2.3 Standardeinstellungen” unter dem Reiter “Berechtigungen” auf “Globale Empfänger pflegen”.
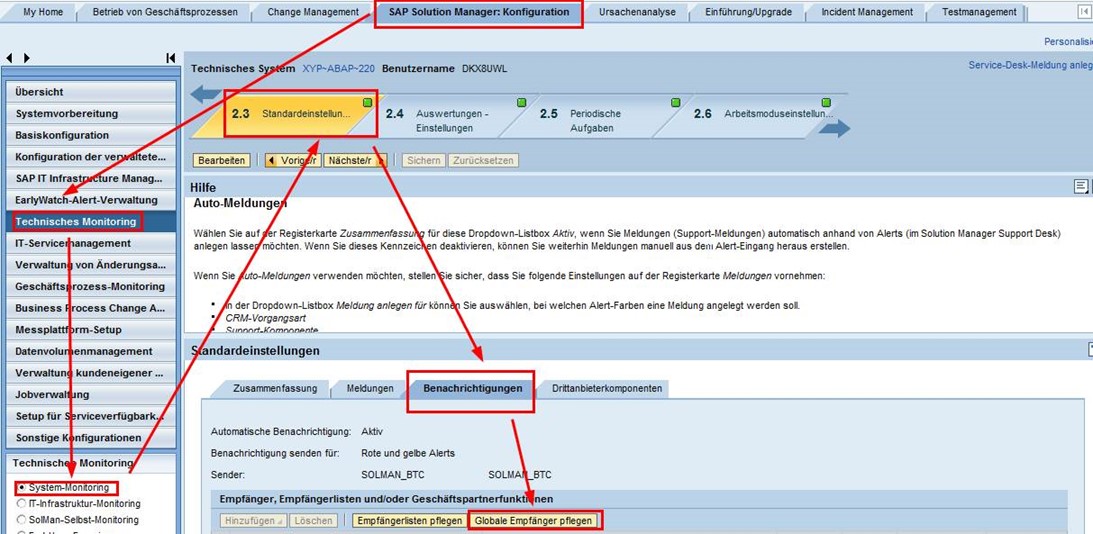
Hier besteht jetzt die Möglichkeit einen oder mehrere Empfänger hinzuzufügen. Dabei ist es wichtig, dass über die SU01 eine E-Mail-Adresse des Users gepflegt ist. Andernfalls können die Alerts nicht per E-Mail versandt werden.

Bei “System” wählen sie ihren Solution Manager aus. Anschließend geben Sie den gewünschten Empfänger bei Vor- und Nachname und Benutzer-ID ein. In der Auswahlliste selektieren Sie den User, indem Sie auf die Zeile klicken und fügen diesen hinzu.
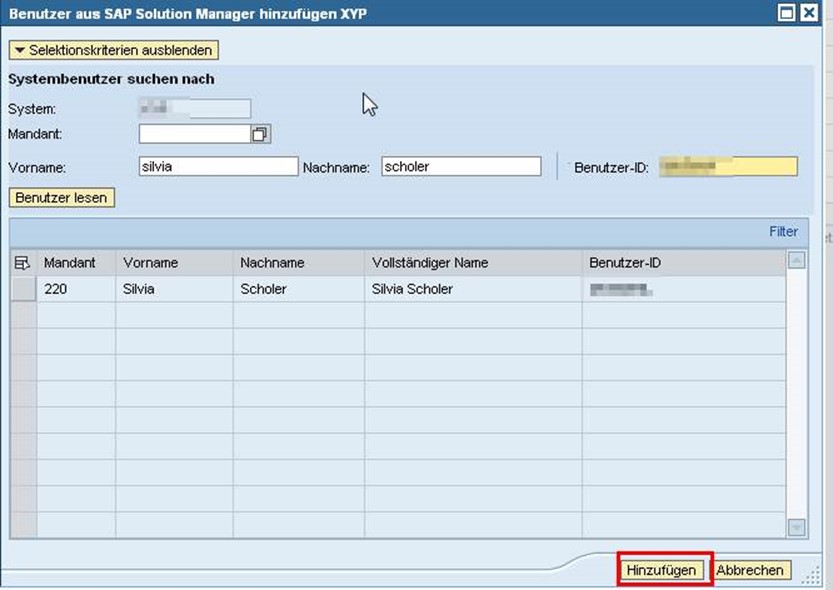
Wie Sie im nachfolgenden Screenshot erkennen können, erscheint der User in der Liste der Benutzer.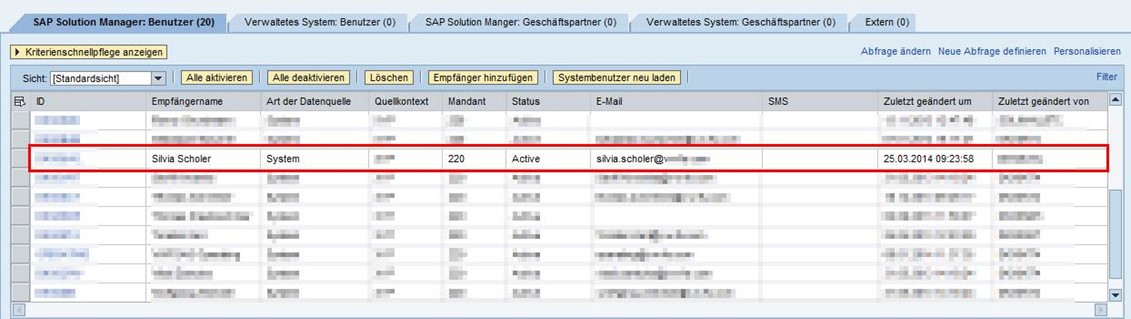
Im nächsten Schritt wird eine Empfängerliste erstellt. Dies ist notwendig, da bei der Auswahl der Benachrichtigungen eine Empfängerliste hinterlegt werden muss, in der die Empfänger hinterlegt sind.
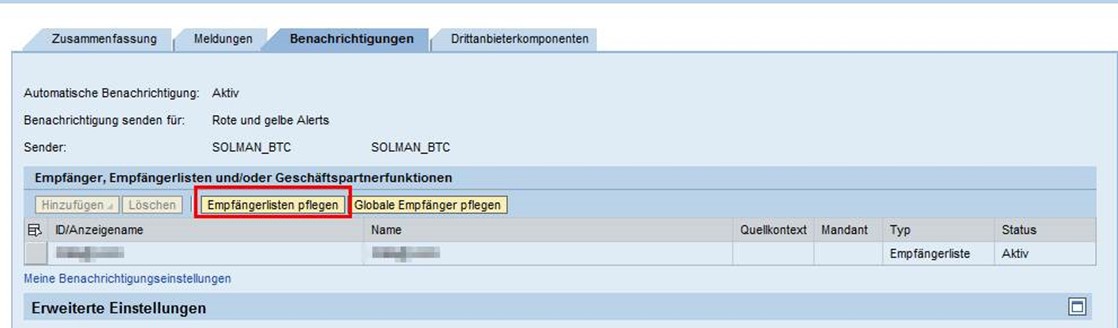
Unter dem Button “Anlegen” können Sie Ihre Empfängerliste mit ID und Beschreibung angeben. Im nachfolgenden Screenshot können Sie sehen, dass ich die Liste “Test” angelegt habe. Unter dem Button “Empfänger/Empfängerliste hinzufügen” wird anschließend der zuvor angelegte Empfänger der Liste hinzugefügt. Hierzu wird über die Benutzer-ID der Benutzer in der Selektionsliste ausgewählt.
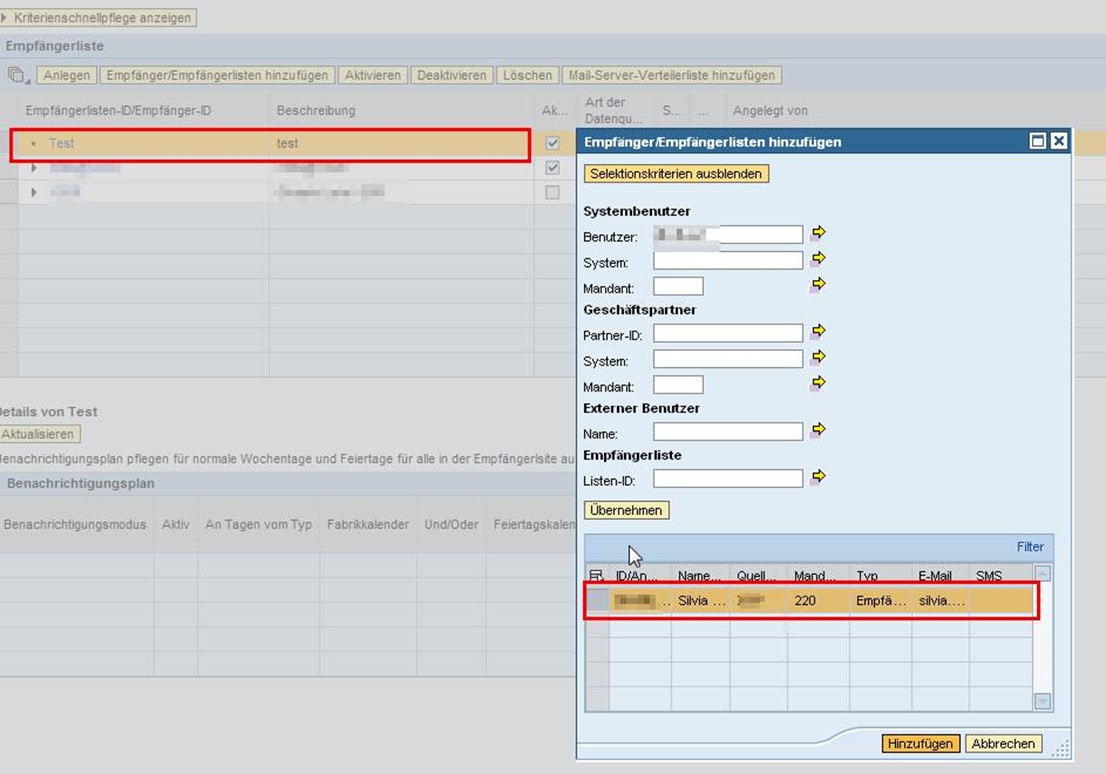
Anschließend können Sie die Liste bei den Standardeinstellungen hinzufügen. Wenn Sie diesen Schritt ausführen, werden für alle Templates und Systeme Alerts erzeugt und an den eingetragenen Benutzer versandt. Deshalb führen Sie diesen Schritt nur aus, wenn Sie für alle Templates und Systeme Alerts für den eingetragenen Benutzer erzeugt werden sollen.
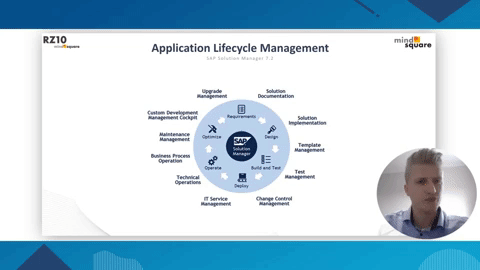
Unter Schritt “4 Vorlagenverwaltung” wird dem Templates die Empfängerliste zugeordnet. Dazu wählen sie das gewünschte Template aus und klicken unter dem Reiter “Benachrichtigungen” auf hinzufügen. Über die Listen-ID finden Sie Ihre zuvor angelegte Empfängerliste und können dem Template diese zuordnen.
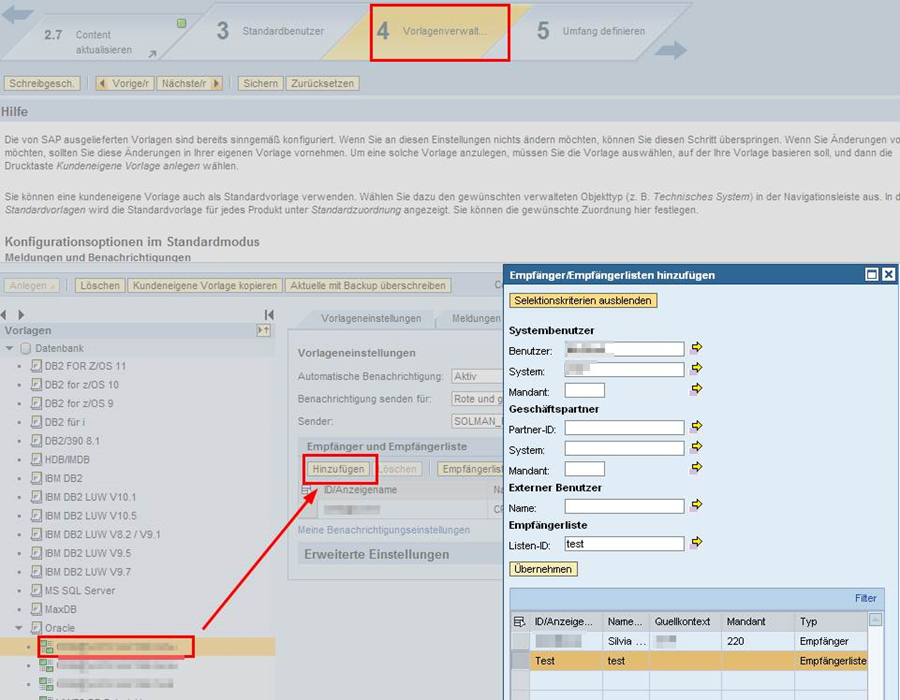
Dieselbe Vorgehensweise wenden Sie nun unter dem Reiter “Alerts” an. Dadurch wird für die Alerts die Empfängerliste mit dem Empfänger hinterlegt.
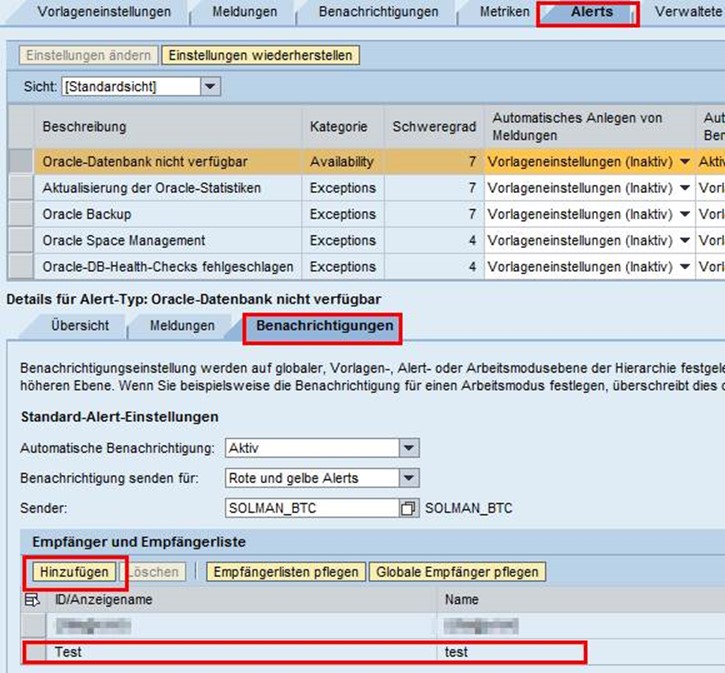
Im nächsten Schritt werden die verwalteten Systeme ausgewählt. Hierzu bei den Systemen die Zeile markieren, die für das Template und somit für das Alerting gewünscht sind.
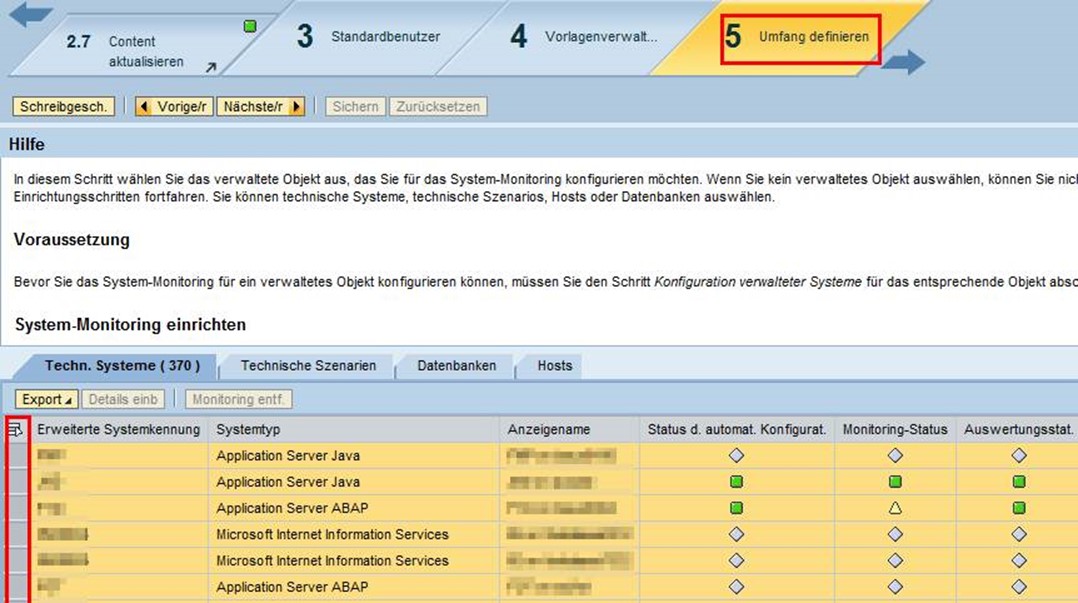
Via “Monitoring-Setup” die Änderung für alle oder die ausgewählten Objekte zuordnen und aktivieren.
Derzeit aktive Alerts werden bei der Neukonfiguration erneut ausgewertet, d.h. eine Benachrichtigung sollte sofort stattfinden falls zutreffend.
Fragen oder Anregungen zu Alerting mittels Solution Manager?
Haben Sie Fragen oder Anregungen? Welche Erfahrungen haben Sie mit dem Alerting mittels Solution Manager gemacht? Ich freue mich auf Ihr Feedback!
Sie benötigen Unterstützung bei der Umsetzung? Wir haben den richtigen Berater für dieses Thema. Schauen Sie mal auf unser RZ10.de Partnerprodukt Berater für SAP Solution Manager.