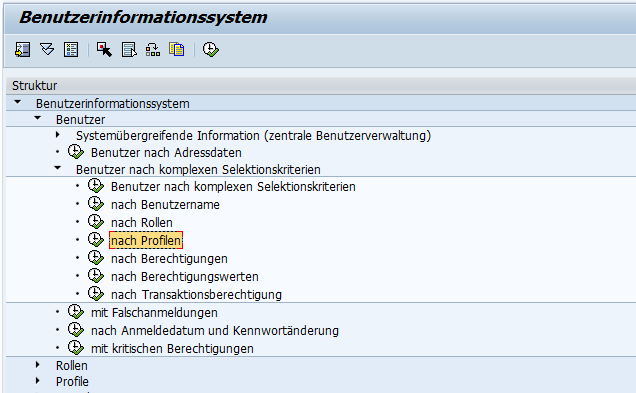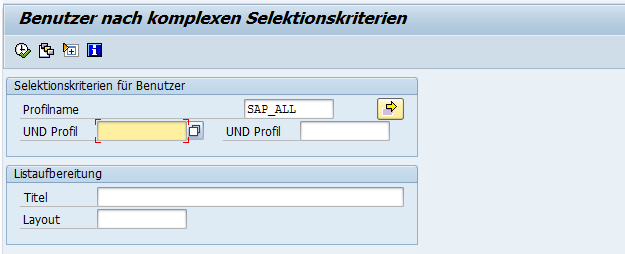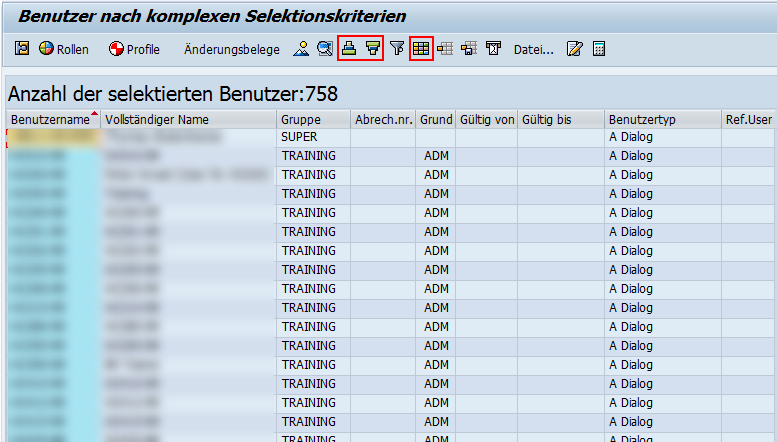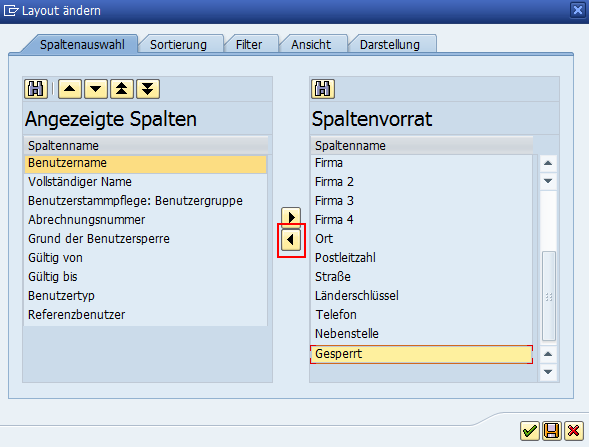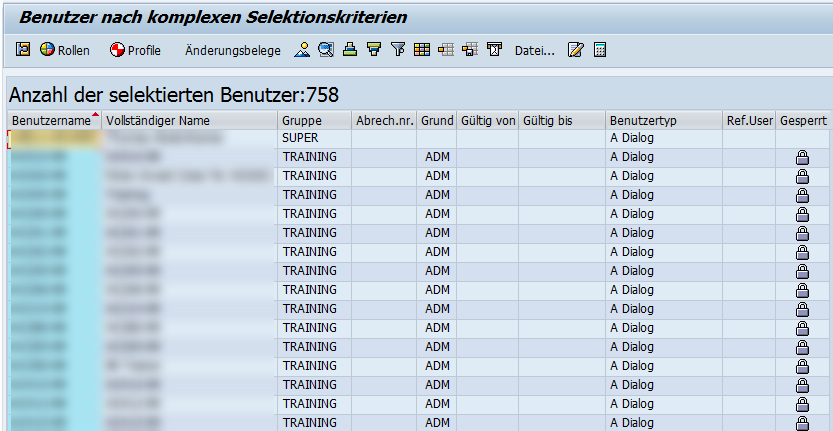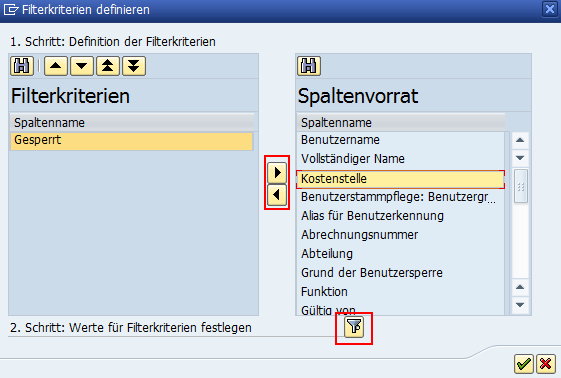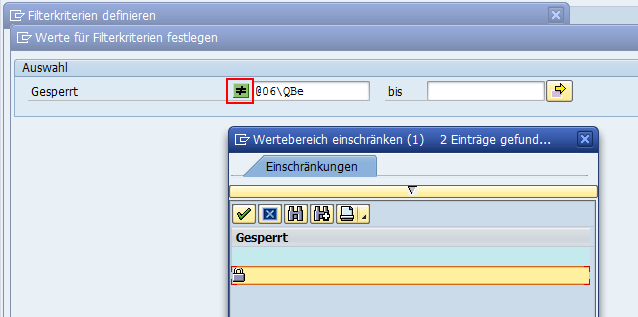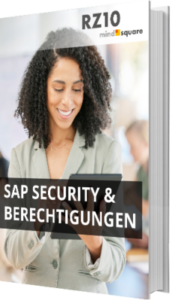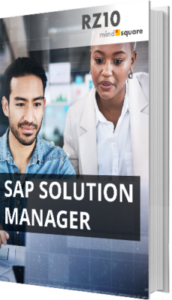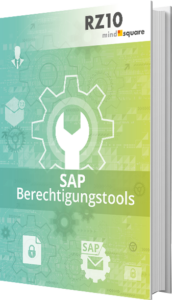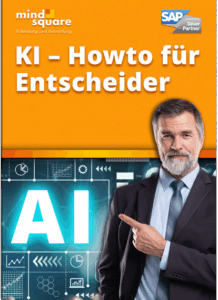Zusätzliche Filter bei der SUIM-Abfrage hinzufügen
Autor: Tobias Harmes | 20. Februar 2015

Über die Transaktion SUIM – Benutzerinformationssystem können Sie zentral alle wichtigen Benutzerinformationen abfragen. Allerdings ist das Ergebnis der SUIM-Abfrage nicht immer so eingeschränkt, wie Sie es gerne hätten. Ihnen reichen die vorhandenen Filter nicht aus und Sie würden die Liste gerne nach weiteren Kriterien filtern. In diesem Beitrag zeige ich Ihnen, wie Sie bei der Ergebnisliste weitere Spalten hinzufügen oder entfernen können und nach diesen dann auch filtern können.
Einleiten der Abfrage
Als Beispiel zeige ich Ihnen eine SUIM-Abfrage nach Benutzern, die das SAP_ALL Profil besitzen. Dazu gehen Sie zuerst in die Transaktion SUIM und wählen Sie die entsprechende Abfrage aus.
Als nächstes können Sie das abzufragende Profil eintragen (in diesem Fall SAP_ALL) und mit Ausführen ![]() (oder F8) die SUIM-Abfrage starten.
(oder F8) die SUIM-Abfrage starten.
Das Ergebnis sollte bei Ihnen so ähnlich wie in Abbildung 3 aussehen. Es werden die Benutzer angezeigt, die im System vorhanden sind und das Profil SAP_ALL besitzen. Nach den vorhandenen Spalten kann die Liste auch sortiert werden. Dazu markieren Sie die entsprechende Spalte und benutzen die ![]() und
und ![]() Buttons um auf- bzw. absteigend zu sortieren.
Buttons um auf- bzw. absteigend zu sortieren.
Neues SAP Berechtigungskonzept vom führenden SAP-Security Berater
Wir helfen SAP Kunden, ein neues Berechtigungskonzept einzuführen, dass den Prüfer zufriedenstellt und im Betrieb reibungslos funktioniert.
Sind Ihnen die angezeigten Spalten nicht genug, dann haben Sie die Möglichkeit sich weitere Spalten anzeigen zulassen. Dazu klicken Sie auf den Layout ändern Button ![]() , dann erscheint der Dialog in dem Sie die Spalten verwalten können.
, dann erscheint der Dialog in dem Sie die Spalten verwalten können.
Hier sehen Sie auf der rechten Seite die Spalten, die Sie sich noch anzeigen lassen können. In diesem Beispiel wähle ich die Spalte Gesperrt um anzuzeigen, ob der User gesperrt ist oder nicht. Mit dem Linkspfeil fügen Sie die ausgewählte Spalte zu den angezeigten Spalten hinzu (s. Abbildung 4).
Jetzt wird die Spalte Gesperrt zusätzlich angezeigt. Mit einem kleinen Schloss wird markiert, ob ein Benutzer gesperrt ist oder nicht (s. Abbildung 5). Nun können Sie beispielsweise alle gesperrten Benutzer rausfiltern, sodass die Liste nur noch aktive Benutzer anzeigt.
Um die gesperrten Benutzer zu filtern, klicken Sie auf das Filter-Symbol ![]() und wählen Sie die zu filternde Spalte in dem folgenden Dialog. Die zu filternden Werte müssen im zweiten Schritt (wieder das Filter-Symbol) festgelegt werden (s. Abbildung 6).
und wählen Sie die zu filternde Spalte in dem folgenden Dialog. Die zu filternden Werte müssen im zweiten Schritt (wieder das Filter-Symbol) festgelegt werden (s. Abbildung 6).
Um die gesperrten Benutzer auszublenden, können Sie z.B. den Wert für das Schloss nehmen und als Vergleichsoption dann Ungleich auswählen (durch Doppelklick auf den Wert) (s. Abbildung 7).
Jetzt werden alle Benutzer, die mit einem Schloss markiert sind, ausgeblendet.
Auf diese Weise können Sie natürlich auch weitere nicht angezeigte Spalten hinzufügen und nach den Werten in diesen Spalten filtern.
Was sind Ihre Erfahrungen mit SUIM-Abfragen? Ich freue mich auf Ihr Feedback.