SAP HANA DB to go – HANA 2.0 Express Edition als VM installieren
Autor: Tobias Harmes | 27. Juni 2018
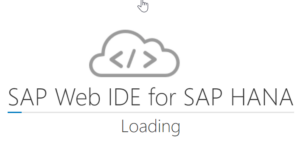
Eine Umstellung auf die HANA DB ist eine der notwendigen Schritte, wenn ich mein SAP-System S/4HANA Ready machen will. Um schon mal Knowhow für die HANA DB zu sammeln, wäre eine Test-Datenbank ganz praktisch. Freundlicherweise steht mit der HANA 2.0 Express Edition eine kostenlose Version zur Verfügung, die innerhalb von zwei Stunden inkl. Download und Installation online sein kann. Und das ganze gerade noch passend für einen (gut ausgestatteten) Laptop und ohne die Notwendigkeit, dafür einen neuen Serverschrank zu kaufen.
Zutatenliste
Wir brauchen dazu folgendes:
- Downloads
- Hypervisor herunterladen (z.B. VMware oder VirtualBox)
- SAP JVM herunterladen
- HANA Download Manager herunterladen (benötigt S-User oder Registrierung bei SAP)
- Hana Express Edition-VM herunterladen
- Importieren der VM in VirtualBox
- VM starten
- Funktionstest
- Shutdown
Downloads
Hypervisor herunterladen und installieren
Ich habe hier VirtualBox genommen. Herunterladen und installieren. Achtung: VirtualBox funktioniert nicht zusammen mit Windows Hyper-V, das muss dann deinstalliert werden.
Wenn kein JAVA installiert: JAVA JRE (SAPJVM) herunterladen, den brauchen wir für den HANA Download Manager.
https://tools.hana.ondemand.com/#cloud
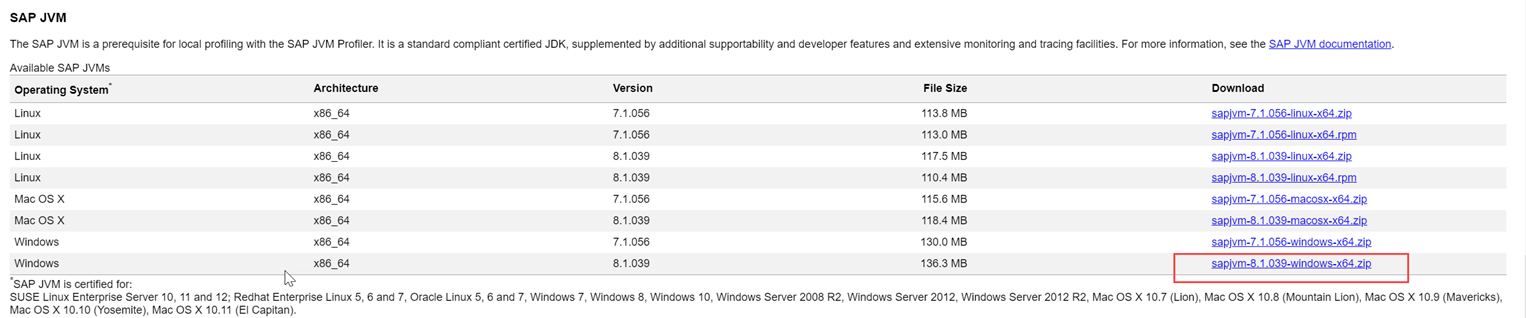
Umgebungsvariable für JAVA_HOME setzen
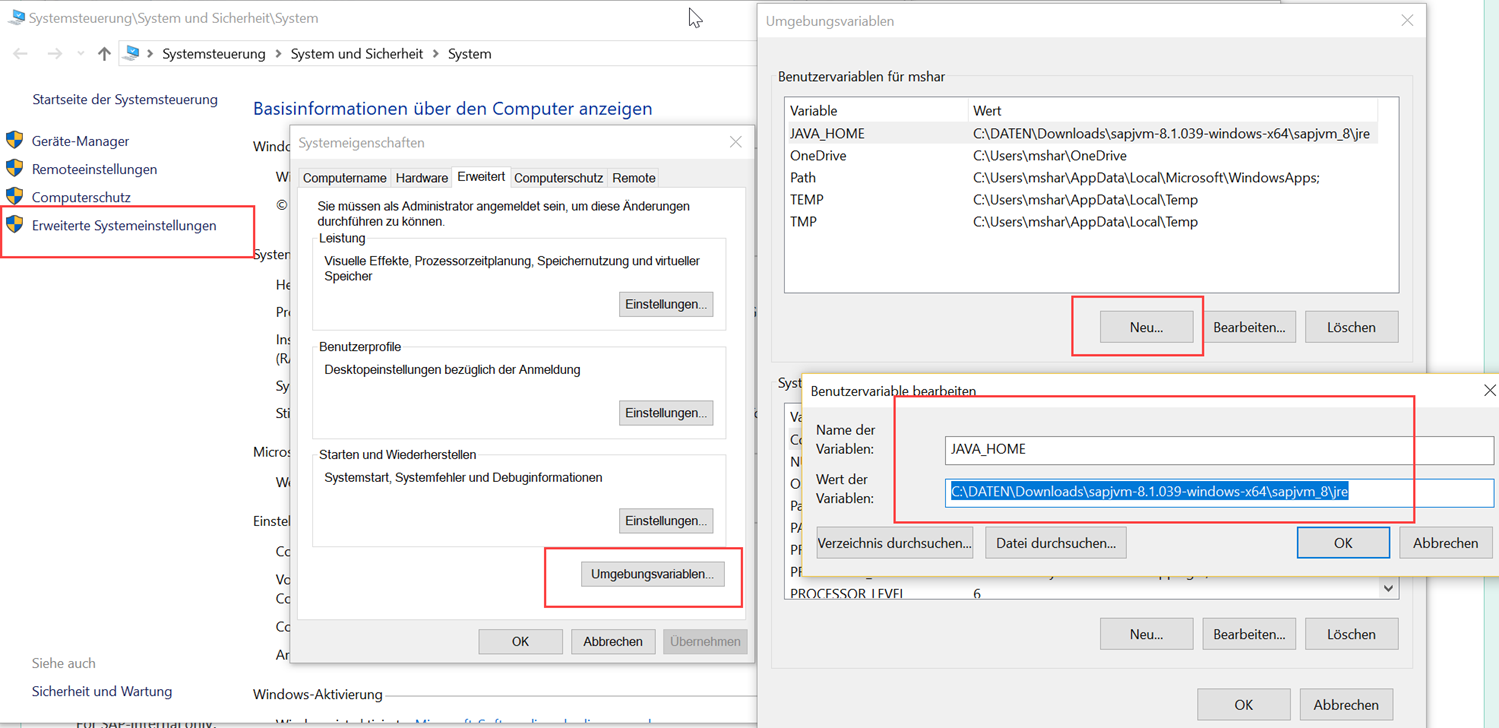
HANA Download-Manager herunterladen. Dafür muss erst das Registrierungsformular der SAP ausgefüllt werden:
https://www.sap.com/developer/tutorials/hxe-ua-register.html
Am Ende sollte diese Datei auf dem Rechner landen:
HXEDownloadManager_win.exe
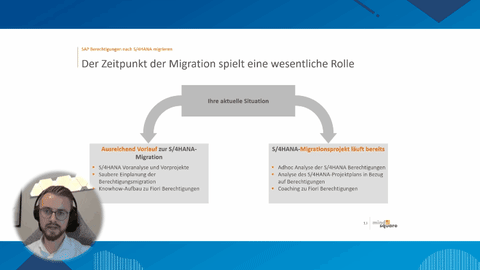
Danach die Datei ausführen, die benötigt die JAVA JRE. Falls die Umgebungsvariable JAVA_HOME nicht sauber zieht, entweder das Programm aus einem neuen Command-Fenster öffnen (Start->Ausführen->cmd) oder Windows neu starten (:
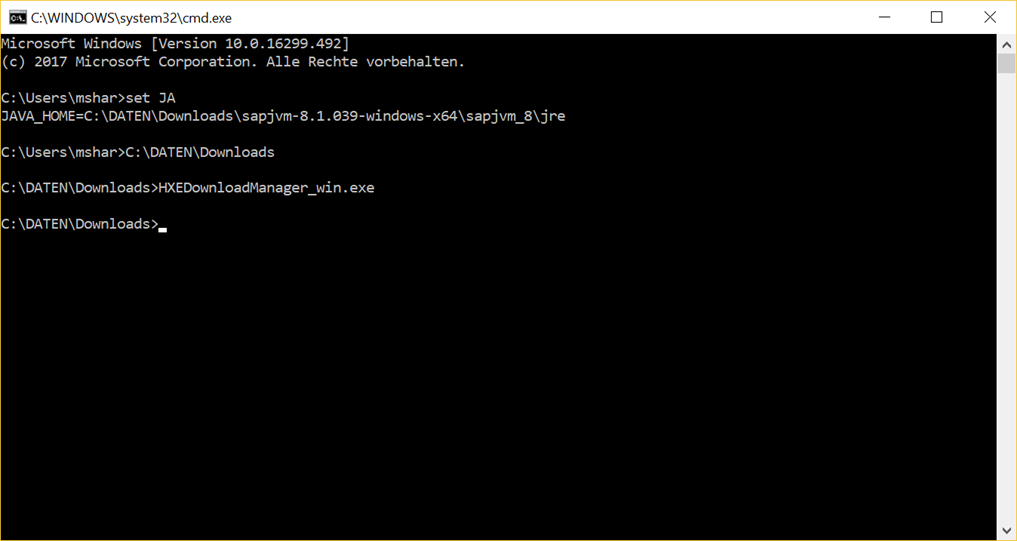
Aufruf des Download Managers aus der CMD heraus.
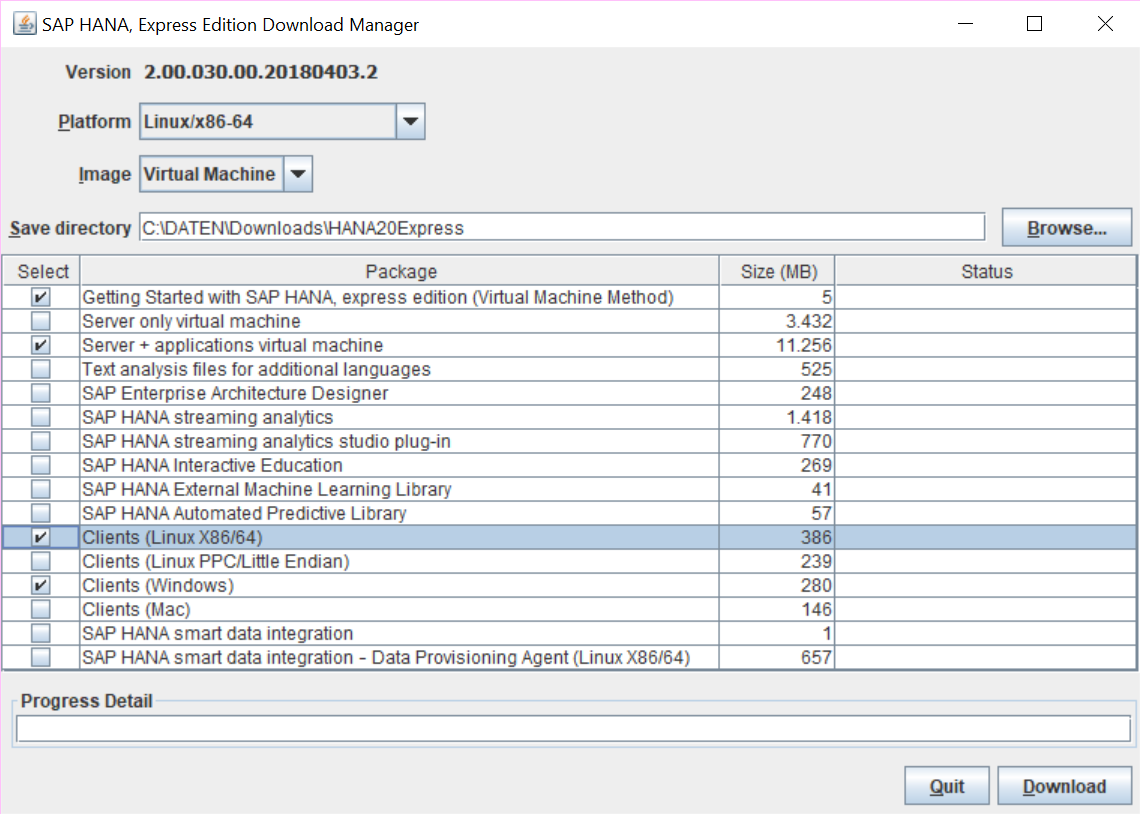
Ich habe hier die größere Variante inklusive WebIDE gewählt, diese benötigt mindestens 16GB Hauptspeicher auf dem Rechner. Die “Server only virtual machine”-Version funktioniert ab 8 GB Hauptspeicher, dort muss dann den Client selbst liefern, z.B. Eclipse mit entsprechendem Plug-in.
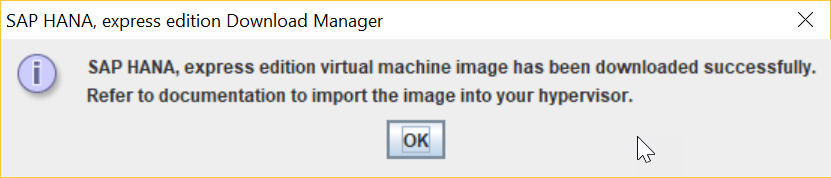
Erfolgsmeldung.
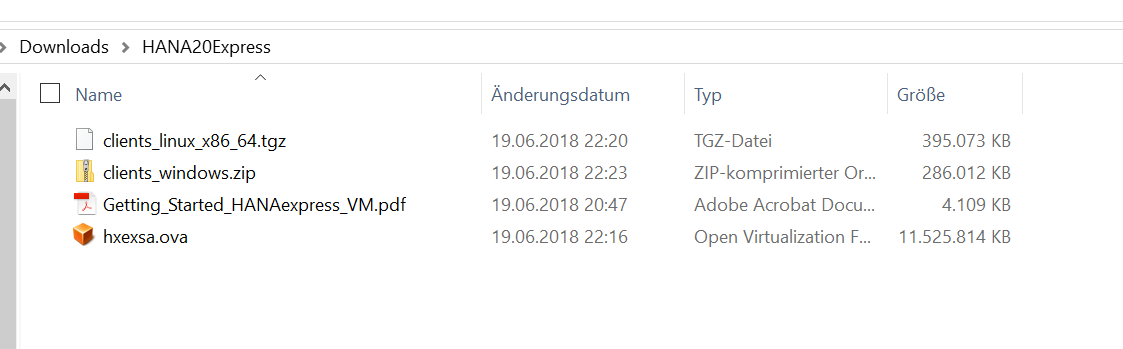
Die Download-Dateien, die HANA DB VM ist hier noch 11 GB groß. Nach der Installation ca. 35GB. Platz sollte aber für 120GB sein.
Importieren der VM in VirtualBox
VirtualBox installieren und starten.
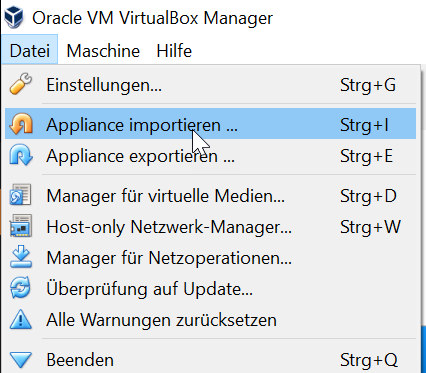
Appliance importieren…
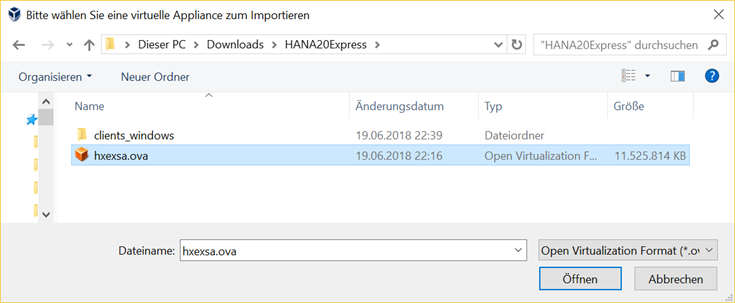
Die hxexsa.ova auswählen und öffnen
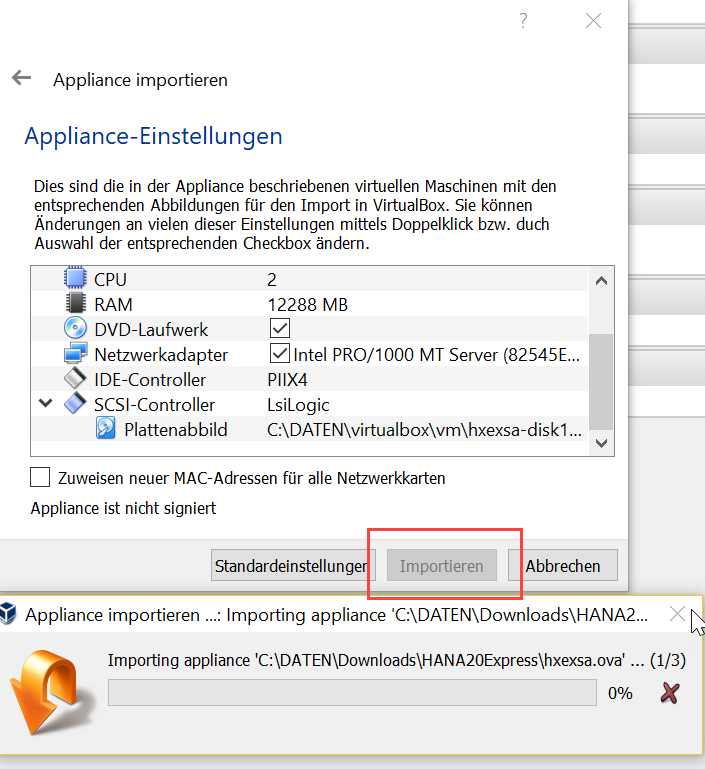
Hier habe ich die Standardeinstellungen übernommen. Da der Rechner nur 16GB hat, war der RAM automatisch auf 12GB limitiert.

Vier Augen sehen mehr als zwei! Wenn Sie die Inhalte aus diesem Artikel schnell umsetzen wollen, kann ich Ihnen gerne dabei helfen.
Autoren Expert Session
VM starten
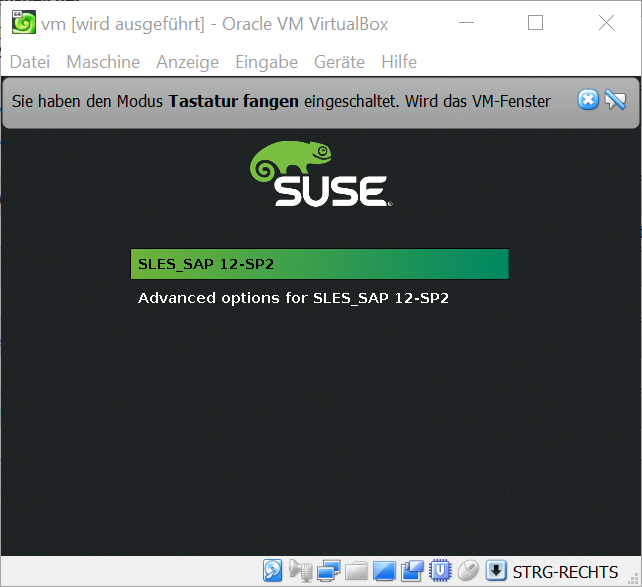
VM starten, die VM läuft unter SUSE Linux Enterprise Server (SLES).
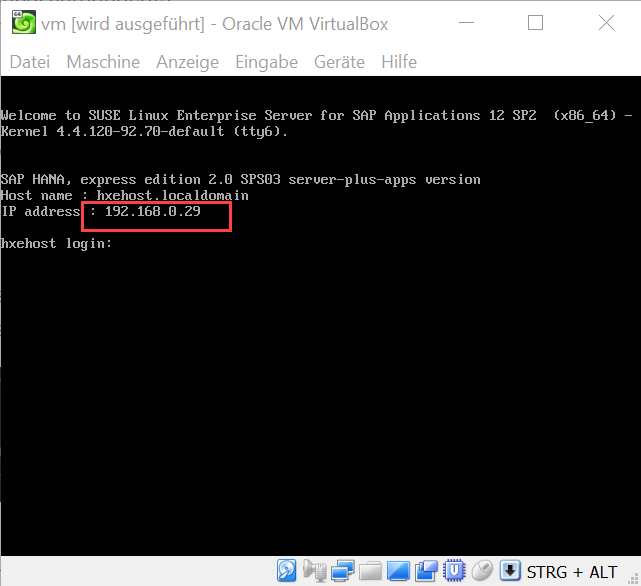
Wichtig: Die IP-Adresse notieren, damit kommen wir auf die Management-Oberfläche.
Beim Login-Prompt hxeadm mit Passwort HXEHana1 verwenden.
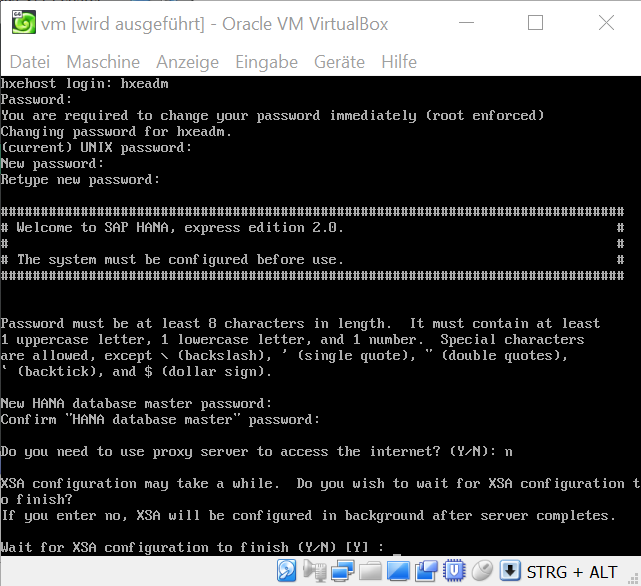
Das Masterkennwort wird dann für Zugänge wie SYSTEM oder andere Accounts verwendet.
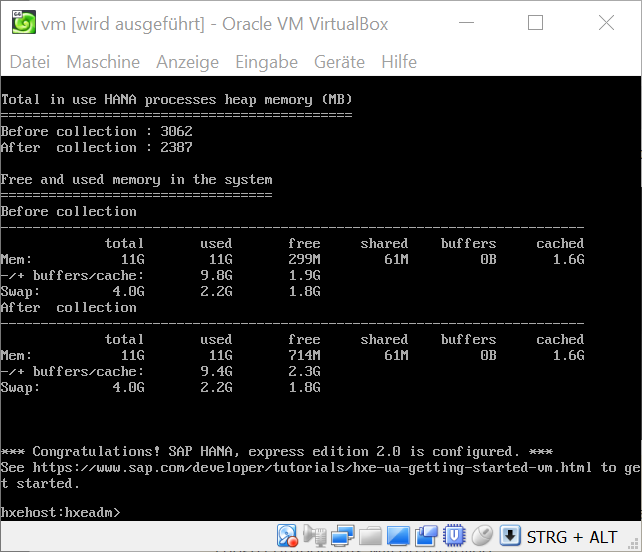
Installation erfolgreich. Der Speicher ist voll, aber das System rennt.
Funktionstest
Dazu einen Browser öffnen und folgendes in die Adresszeile eintippen: <ip Adresse>:8090
z.B.: http://192.168.0.29:8090
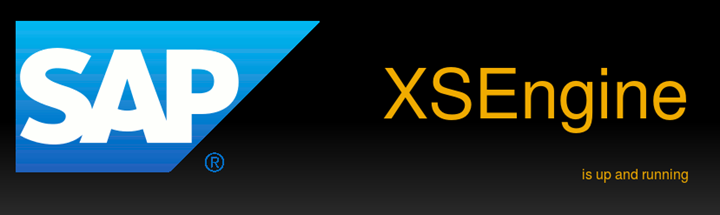
Wenn dieser Status erscheint, ist die Einrichtung abgeschlossen und der HANA Server kann benutzt werden.
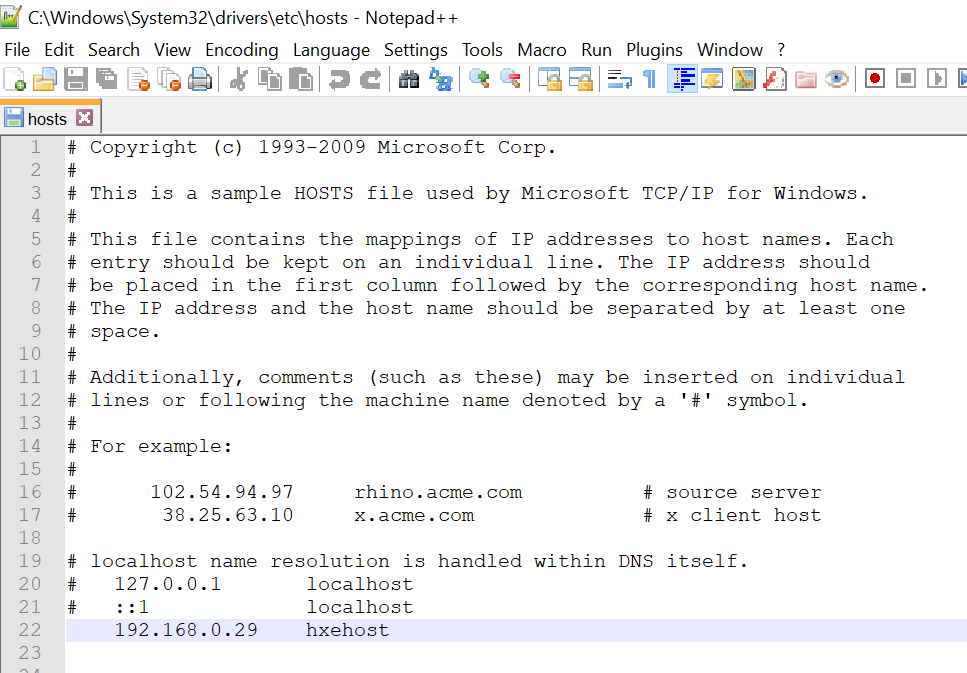
Jetzt den Hostnamen und die IP in die Hosts-Datei von Windows eintragen. So kann der Name “hxehost” auch im Browser verwendet werden. Die Änderung der hosts-Datei von Windows benötigt immer Admin-Rechte und sehr oft das kurzzeitige Ausschalten von Malware-Scannern. Die halten da (aus naheliegenden Gründen) oft den Daumen drauf. Die Datei liegt unter C:\Windows\System32\drivers\etc\hosts
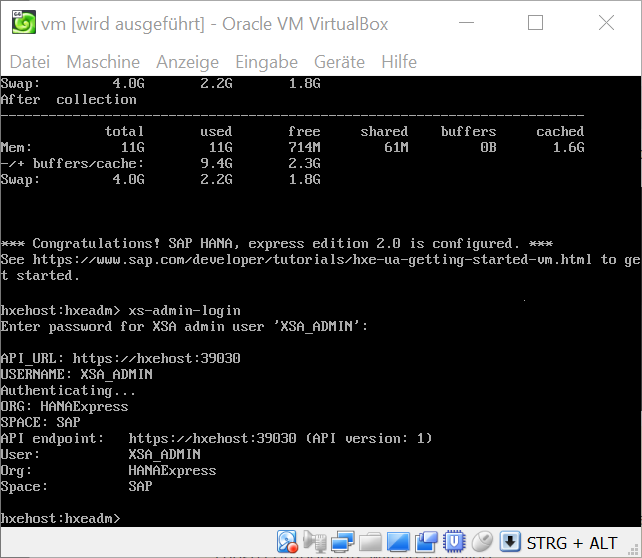
Zuletzt einmal als hxeadm den Befehl
>xs-admin-login
ausführen, damit komme ich auf die XSA-Admin ebene und bekomme auch die URL der XSA-Web-Consolehttps://hxehost:39030
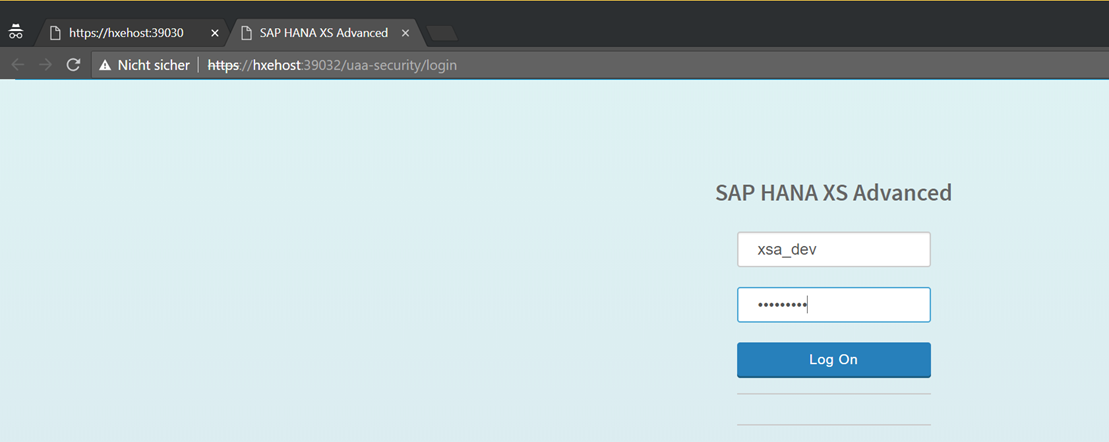
Beispieluser: Login mit User XSA_DEV mit dem zuvor definierten Masterpasswort
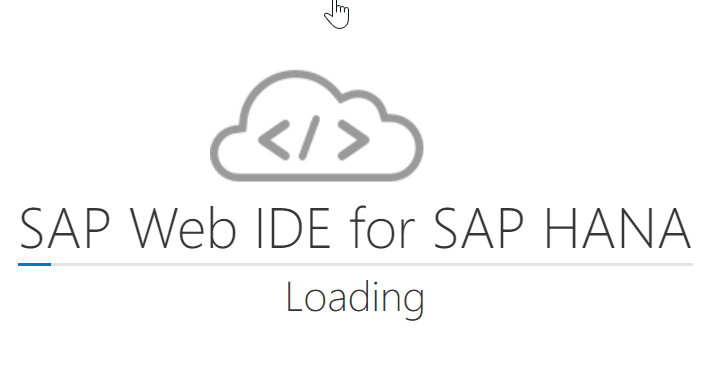
Shutdown
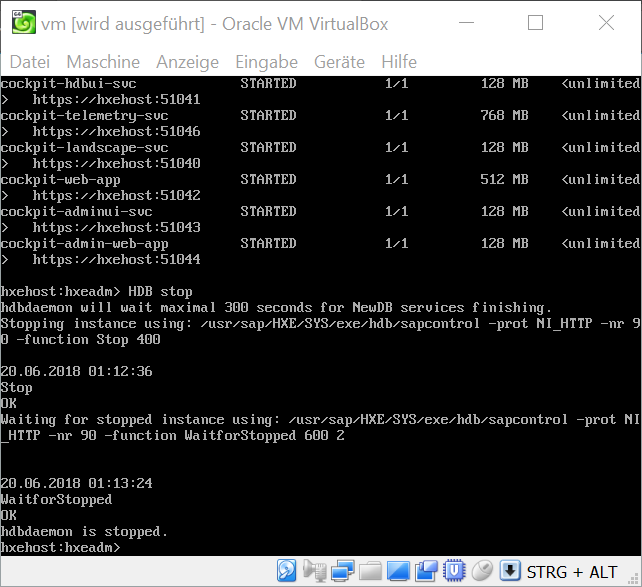
Wenn ich die VM herunterfahren will, auch wieder als hxeadm:
>HDB stop
Das stoppt HANA DB.
Danach ein
>shutdown -h now
um das Betriebssystem herunterzufahren und die VM zu beenden.
War das hilfreich? Ich freue mich über Feedback, Anregungen und Kommentare unter diesem Beitrag oder gerne auch per Mail. Und jetzt viel Spaß mit der HANA DB.
Sie benötigen Unterstützung bei der Umsetzung? Unser Autor Tobias Harmes ist Berater für dieses Thema. Fragen Sie ihn an über das RZ10.de Partnerprodukt Berater für SAP Basis
PS: die SAP hat hier sehr gute (englische) Beschreibungen online gestellt:
https://www.sap.com/developer/groups/hxe-install-vm.html
https://www.sap.com/developer/tutorials/hxe-ua-getting-started-vm-xsa.html

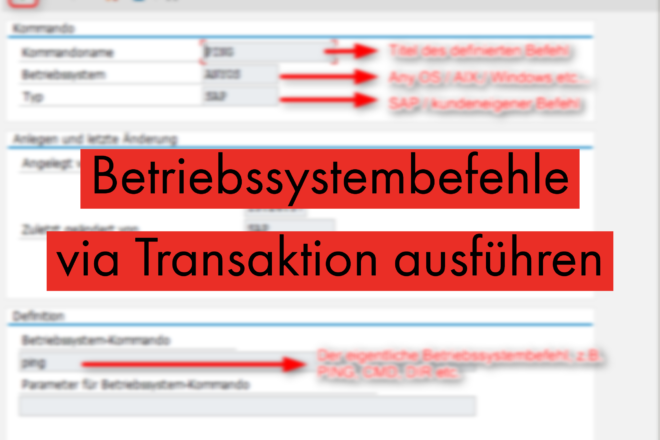

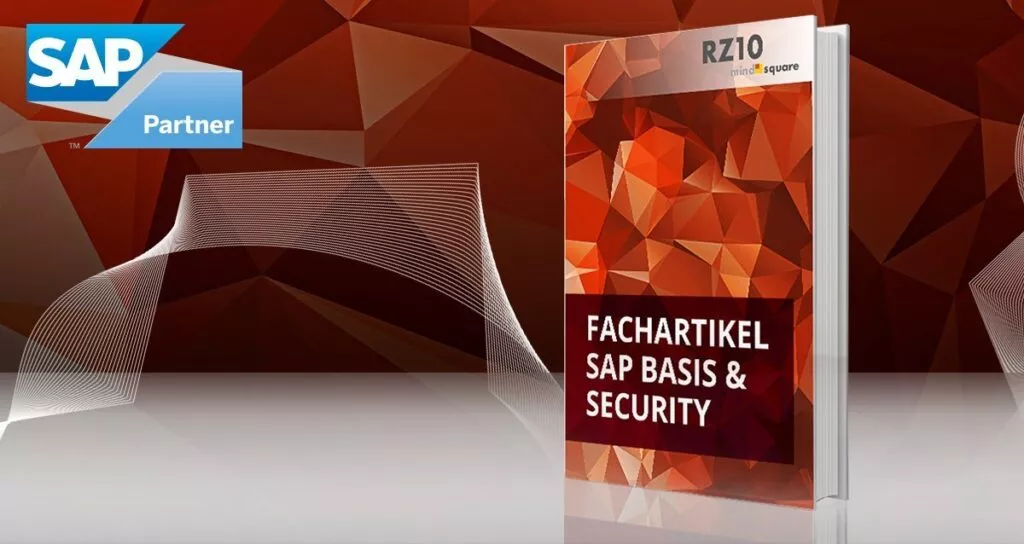
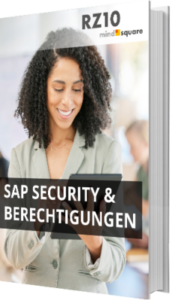
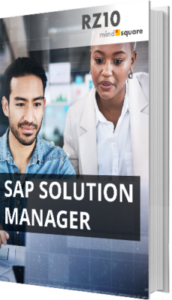
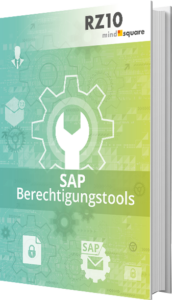
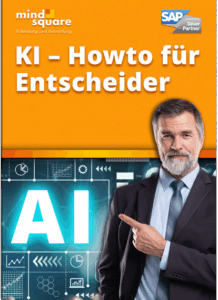
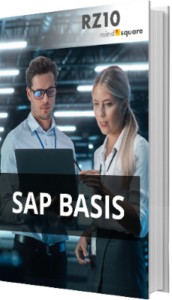

7 Kommentare zu "SAP HANA DB to go – HANA 2.0 Express Edition als VM installieren"
Sehr gute Anleitung hat bei mir auf Anhieb funktionier.
Vielen Dank
Vielen Dank für die Mühe. Eine gute Anleitung.
Vielen Dank, eine hervorragende Anleitung – gibt es eigentlich auch eine Express-Installation mit einem vorkonfigurierten System (Stammdaten & Grundcustomizing) analog des IDES ? Beste Grüße …
Hallo Oliver.
Mir ist keine lokale Lösung in dieser Form bekannt. Es gibt natürlich nach wie vor die Möglichkeit ein IDES system zu installieren – dass ist ja das Demo System wo eine Fahrrad-Firma fertig customized ist und deshalb zum Training genutzt werden kann.
Der einfachste Weg an ein voll funktionsfähiges S/4HANA System zu kommen, ist aus meiner Kenntnis die Nutzung der Cloud Appliance Library (CAL).
Erfahrungswerte auch hier: RZ10 live vom 08.04.2020 (ab Minute 15)
Vielen Danke, Super Einleitung. Bei mir wird allerdings das Befehl nicht ausgeführt. wissen Sie vielleicht, woran das legt?
folgende Fehlermeldung wird angezeigt: if xs is not a typo you can use command-not-found to lookup the package that contains it
Vielen Dank und liebe Grüße.
Hi, bist du ganz sicher mit dem richtigen User angemeldet (im Beispiel hxeadm)? Ansonsten auch mal folgendes machen:
# cd (um ins Homeverzeichnis zu kommen)
# xstabulator-taste (und dann schauen, ob er vervollständigt, und was da angeboten wird. Wenn kein xs-admin-login angeboten wird, was ist dann zu sehen?)
Viele Grüße
Tobias
Hallo zusammen,
ich habe mich auch mal an die HANA Express Edition (Installation Notebook) rangemacht.
Die SAPJVM wurde direkt vom SAP Support Portal heruntergeladen und anschließend mit SAPCAR entpackt.
Der Versuch, den HXEDownloadManager_win.exe zu starten, führte leider erst einmal zu einem Fehler “cannot find 64-bit java runtime environment”. Letztendlich lag es daran, dass auf meinem Notebook noch nicht die “Microsoft Visual C++ 2019 Redistributable Package” installiert war (siehe auch Note “1367498 – SAP JVM installation prerequisites”. Dieses Installationspaket ist auch in dem SAPJVM Paket enthalten (vcredist_x64.exe).
Nach der Installation konnte dann auch der HXEDownloadManager_win.exe aus der Kommandozeile gestartet werden 🙂
(falls jemand ähnlich Probleme hat 😉 )
Tom