SAP QuickViewer

SAP wird mit einer Handvoll Reporting-Dienstprogramme ausgeliefert, darunter die query-basierten Reporting-Dienstprogramme SAP Query und Ad Hoc Query (InfoSet Query). Es gibt auch ein Dienstprogramm namens SAP QuickViewer (Transaktionscode SQVI), das für die schnelle Datenbeschaffung zur Verfügung steht.
Inhaltsverzeichnis
- Grundlagen
- Auswahl einer Datenquelle für Ihren QuickView
- QuickView mit Daten aus einer logischen Datenbank anlegen
- Drei kurze Schritte zur Konvertierung von QuickViews in SAP Query Reports
- Wenn Sie einen QuickView erstellt haben und ihn in einen Bericht der SAP Query konvertieren möchten, führen Sie einfach diese Schritte aus:
- Quick Viewer VS SAP Query
- FAQ zu SAP QuickViewer
Grundlagen
Der SAP QuickViewer ist darauf ausgelegt, mit möglichst wenigen Parametern ein oder mehrere Tabellen abzufragen.
Es erzeugt nur sehr begrenzte Ergebnislisten, die als QuickViews bezeichnet werden, sodass Sie keine Zeit damit verbringen müssen, verschiedene Formatierungs- und Berechnungsoptionen und -einstellungen durchzugehen.
Wählen Sie eine Datenquelle (eine logische Datenbank, eine Tabelle, ein InfoSet oder einen Tabellen-Join) beim Anlegen eines QuickViews dynamisch aus, sodass der QuickViewer im Gegensatz zu SAP Query und InfoSet Query nicht den zusätzlichen Schritt der vorherigen Konfiguration der Quelle erfordert.
Sie können InfoSets, die für Berichte der SAP Query oder der InfoSet Query konfiguriert wurden, auch wieder verwenden, um QuickViews zu erstellen. Anstatt einen Bericht in der Entwicklungsumgebung zu erstellen und ihn dann durch die Systemlandschaft in die Produktionsumgebung zu übertragen, wie es bei benutzerdefinierten ABAP-Berichten der Fall ist, können Sie direkt in der Produktionsumgebung einen QuickView für eine Echtzeitbetrachtung Ihrer Daten erstellen. Die Sichtbarkeit von bestimmten Tabellen sollte dementsprechend über Berechtigungen zusätzlich eingeschränkt werden.
Gespeicherte QuickView können Sie direkt aus dem QuickViewer heraus in einen SAP Query-Bericht umwandeln. Wenn Sie also die Vorteile der Funktionalität der SAP Query nutzen möchten (Sortierung, Zwischensummierung, Farben, Vorlagen, Grafiken, Berechnungen, gemeinsame Nutzung durch Benutzer usw.), müssen Sie den Bericht nicht von Grund auf neu erstellen.
Auswahl einer Datenquelle für Ihren QuickView
Einer der Hauptvorteile des QuickViewer-Reports ist die Möglichkeit, die zu verwendende Datenquelle dynamisch festzulegen. Mit dem QuickViewer können Sie während der Erstellung Ihres Berichts eine der folgenden Quellen auswählen:
- Eine logische Datenbank
- Ein Table
- Ein InfoSet
- Ein Tabellen-Join
QuickView mit Daten aus einer logischen Datenbank anlegen
Nachfolgend finden Sie die Anleitung zum Erstellen eines QuickViews mit einer logischen Datenbank, der effizientesten und sichersten Möglichkeit, die Ihnen zur Verfügung steht. Da die Schritte zur Verwendung einer Tabelle als Datenquelle nahezu identisch sind, können Sie, anstatt sie zu wiederholen, die Unterschiede beim Durchlaufen des Beispiels einfach hervorheben.
Um einen QuickView anzulegen, gehen Sie wie folgt vor:
- Öffnen Sie das QuickViewer-Tool über die Transaktion SQVI oder den Menüpfad System > Dienste > QuickViewer. Das Hauptbild ähnelt dem Hauptbild der SAP Query. Die Tabelle am unteren Bildschirmrand listet alle vorhandenen QuickViews auf.
- Geben Sie einen Namen für den QuickView ein und wählen Sie die Schaltfläche “Anlegen”.
- Geben Sie dazu einen beschreibenden Titel ein, der nach dem Speichern in der Tabelle auf dem Hauptbildschirm des QuickViewers aufgelistet wird.

Wählen Sie eine Datenquelle aus dem Dropdown-Menü aus. Die Optionen sind Tabelle, Tabellen-Join, Logische Datenbank und SAP Query InfoSet. - Nachdem Sie einen Datenquellentyp ausgewählt haben, ändert sich der untere Teil des Dialogs entsprechend, so dass Sie die tatsächliche Quelle angeben können (je nach Art der ausgewählten Datenquelle erscheinen unterschiedliche Optionen).
- Geben Sie an, wie Sie den QuickView erstellen möchten – im Basismodus, der den QuickView nach der Auswahl automatisch in einem Standard-Basislistenformat ausgibt, oder im Layoutmodus, der es Ihnen ermöglicht, die Struktur des QuickViews mit einem grafischen Werkzeug manuell anzuordnen. Ich habe für das Beispiel den Basismodus gewählt – es ist das gebräuchlichere Format, und da es weniger Aufwand erfordert als die grafische Option (die Ausgabe erfolgt automatisch statt manuell), ist es gut geeignet, um einfache Berichte schnell zu erstellen.
- Klicken Sie auf die Enter-Taste, die Sie zum QuickViewer-Detailbild führt. Der Inhalt der ausgewählten Tabelle wird im oberen linken Bereich des Bildschirms angezeigt. Wählen Sie aus der Dropdown-Liste Export als das Format, in dem Sie Ihren QuickView anzeigen möchten. Die Formatoptionen sind SAP List Viewer (die Standardauswahl), Listenanzeige, Word, Microsoft Excel, Grafik, lokale Datei, Darstellung als Tabelle und ABC-Analyse.
- Wählen Sie auf der Registerkarte Liste fld. select. die Felder aus, die in den QuickView aufgenommen werden sollen. Die Tabelle auf der rechten Seite der Registerkarte listet alle Felder der Tabelle auf, die Sie zu Ihrem Bericht hinzufügen können. Die Tabelle auf der linken Seite zeigt die von Ihnen hinzugefügten Felder. Um ein Feld hinzuzufügen, wählen Sie den Feldnamen in der rechten Tabelle aus und klicken Sie dann auf die linke Pfeiltaste. Um ein Feld zu entfernen, wählen Sie den Feldnamen in der linken Tabelle aus und klicken Sie dann auf die Pfeiltaste nach rechts.

- Geben Sie auf der Registerkarte Sortierreihenfolge an, wie die Berichtsausgabe sortiert werden soll – der ausgewählte Auswahlknopf in der Tabelle auf der linken Seite der Registerkarte gibt an, ob die Sortierung order ist aufsteigend oder absteigend. Die Tabelle auf der rechten Seite listet die im vorherigen Schritt hinzugefügten Felder auf. Die Auswahl der Sortierreihenfolge erfolgt analog zur Auswahl der Felder im vorherigen Schritt.
- Gehen Sie auf die Registerkarte Selektionsfelder, um dem Selektionsbild, das bei der Ausführung des Berichts erscheint, Felder hinzuzufügen. Mit den Feldern des Selektionsbildes können Sie Kriterien angeben, die die Daten in Ihrer Berichtsausgabe weiter einschränken.
- Die letzte Registerkarte, Datenquelle, enthält eine Beschreibung der Datenquelle, die Sie in Schritt 4 ausgewählt haben. Über die Schaltfläche Anzeigen können Sie sich die Details der Datenquelle anzeigen lassen. Beachten Sie, dass diese Registerkarte nur zu Informationszwecken dient – Sie können hier keine Änderungen vornehmen.
- Klicken Sie in der Drucktastenleiste auf die Schaltfläche Ausführen. Da das Beispiel eine logische Datenbank als Datenquelle verwendet, erscheint automatisch ein Selektionsbild. Geben Sie eine beliebige Auswahl ein und wählen Sie Ausführen, um Ihren fertigen QuickView zu sehen.
Drei kurze Schritte zur Konvertierung von QuickViews in SAP Query Reports
QuickViews sind für die Verwendung durch Einzelanwender und einmalige Nachschlagen konzipiert. Sie können Ihre QuickViews jedoch in Berichte der SAP Query umwandeln. Auf diese Weise können Sie die Vorteile der ausgefeilten Formatierungs-, Zwischensummen- und Berechnungsfunktionen sowie die Möglichkeit nutzen, sie mit anderen Benutzern zu teilen, ohne den Bericht von Grund auf neu erstellen zu müssen.
Wenn Sie einen QuickView erstellt haben und ihn in einen Bericht der SAP Query konvertieren möchten, führen Sie einfach diese Schritte aus:
- Öffnen Sie das Hauptbild der SAP Query über die Transaktion SQ01.
- Folgen Sie dem Menüpfad Query > Quick View konvertieren, wodurch ein Dialogfeld geöffnet wird.
- Wählen Sie Ihren QuickView aus der Dropdown-Box und klicken Sie auf die Enter-Taste. Benennen Sie den Bericht SAP Query und wählen Sie erneut die Eingabetaste.
Sollte das Feld ausgegraut sein, dann muss ggf. der aktuelle Arbeitsbereich oder aktuelle die Benutzergruppe über das Menü Umfeld geändert werden.
SAP Basis Berater - gesamte Projekte oder Berater auf Zeit
Sie suchen Unterstützung durch SAP Basis Berater? Wir bieten mehr als nur einen gewöhnlichen Berater auf Zeit. Informieren Sie sich über Ihre Vorteile!
Quick Viewer VS SAP Query
- Quick Viewer-Berichte sind benutzerabhängig und können nicht zwischen Benutzern ausgetauscht werden, während SAP Queries einer oder mehreren Benutzergruppen zugeordnet werden können.
- Der Quick Viewer erstellt nur die Grundliste, während SAP Queries auch Statistik- und Ranglisten erstellen kann.
- Der Quick Viewer benötigt für seine Generierung keine Infosets, da wir die Datenquelle explizit angeben können, während SAP Queries dies tut.
FAQ zu SAP QuickViewer
Was ist der SAP QuickViewer?
SAP wird mit einer Handvoll Reporting-Dienstprogramme ausgeliefert, darunter die query-basierten Reporting-Dienstprogramme SAP Query und Ad Hoc Query (InfoSet Query). Es gibt auch ein Dienstprogramm namens SAP QuickViewer (Transaktionscode SQVI), das für die schnelle Datenbeschaffung zur Verfügung steht.
Welche Vorteile bietet der SAP QuickViewer?
Der SAP QuickViewer ist darauf ausgelegt, mit möglichst wenigen Parametern ein oder mehrere Tabellen abzufragen.
Es erzeugt nur sehr begrenzte Ergebnislisten, die als QuickViews bezeichnet werden, sodass Sie keine Zeit damit verbringen müssen, verschiedene Formatierungs- und Berechnungsoptionen und -einstellungen durchzugehen.
Weiterführende Informationen
Anlegen und Ausführen eines QuickViews
Wer kann mir beim Thema SAP QuickViewer helfen?
Wenn Sie Unterstützung zum Thema SAP QuickViewer benötigen, stehen Ihnen die Experten von RZ10, dem auf dieses Thema spezialisierten Team der mindsquare AG, zur Verfügung. Unsere Berater helfen Ihnen, Ihre Fragen zu beantworten, das passende Tool für Ihr Unternehmen zu finden und es optimal einzusetzen. Vereinbaren Sie gern ein unverbindliches Beratungsgespräch, um Ihre spezifischen Anforderungen zu besprechen.

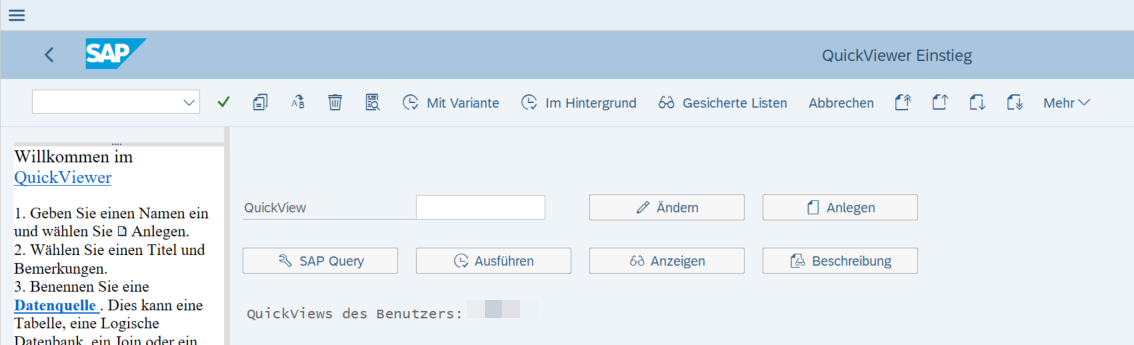
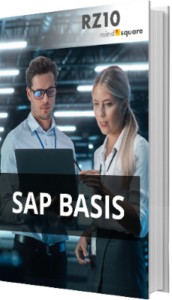
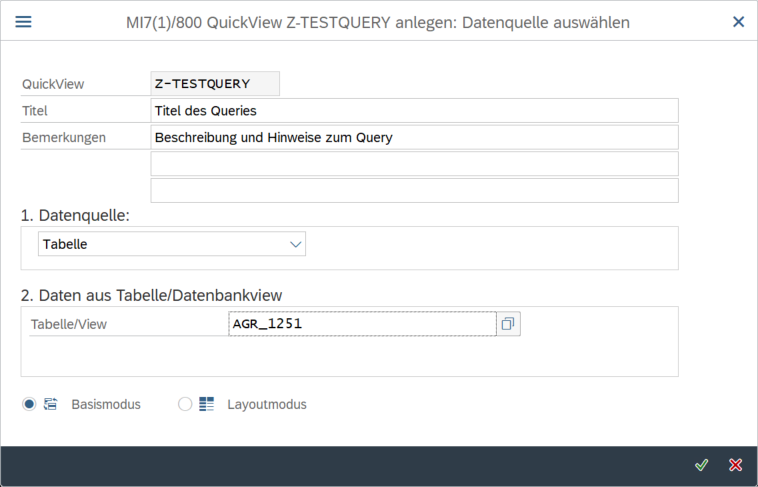
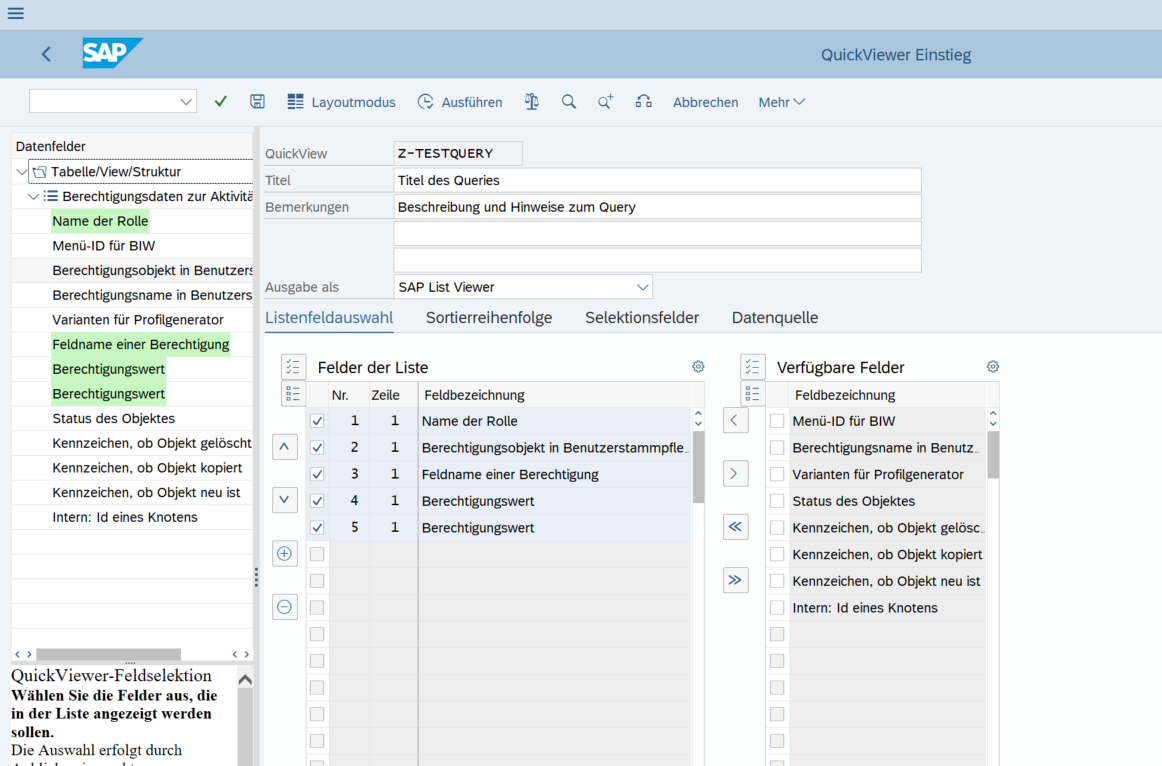
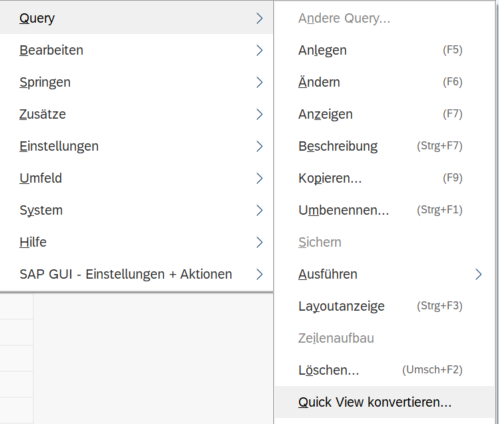


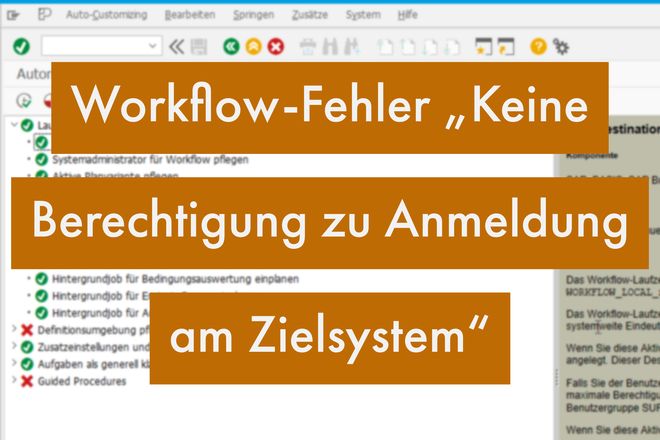



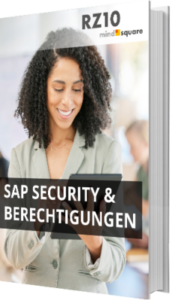
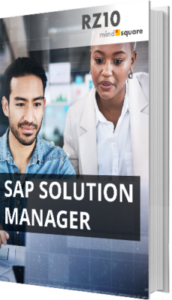
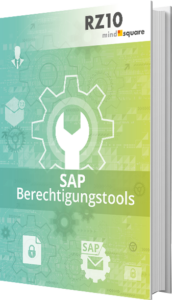
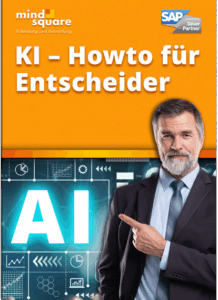

Ein Kommentar zu "SAP QuickViewer"
QuickViews von nicht mehr existenten Usern löschen: RSAQ_CLEANUP_QUICKVIEWS
SAP hat hierzu einen Report:
RSAQ_CLEANUP_QUICKVIEWS
Im BAPI „BAPI_USER_EXISTENCE_CHECK“ wird ermittelt, welche QuickViews keine zugehörigen User mehr haben (ergo auch nicht mehr aufrufbar sind).
In der Form „delete_quickviews“ wird dann unter anderem „call function RSAQ_DELETE_QUERY“ aufgerufen, mit der man die Dinger wieder los wird.