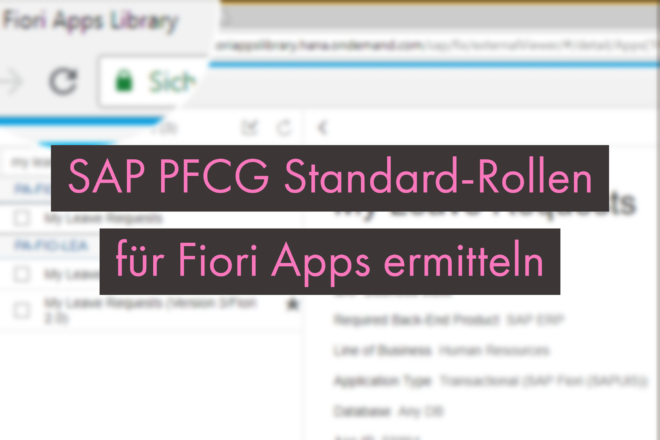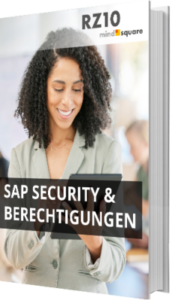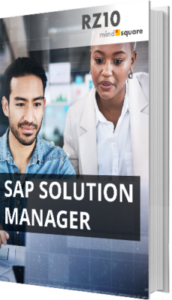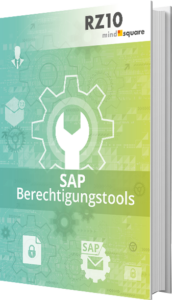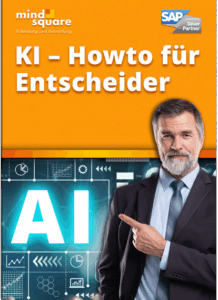SAP-Fiori: Überarbeitete Kataloge in Rollen aktualisieren
Autor: Tobias Koch | 8. Juli 2020

Sobald in SAP Fiori ein Kachelkatalog angepasst wird, müssen auch die zugehörigen Rollen aktualisiert werden. Wie Sie das Rollenmenü mit SAP Standardmitteln am besten abgleichen, erfahren Sie in diesem Blogbeitrag.
Menü einzelner Rollen aktualisieren
Die SAP stellt – etwas versteckt – in der PFCG eine Funktion bereit, um Kataloge innerhalb einer einzelnen Rolle zu aktualisieren. Wählen Sie dazu per Rechtsklick den gewünschten Katalog im Menü der Rolle aus. Wählen Sie dort die Option “Details” aus. Im sich öffnenden Fenster finden Sie im unteren Bereich nun den Abgleich-Status der verwendeten Services vor. Neu hinzukommende Einträge werden mit einem ‘+‘ versehen, wegfallende mit einem ‘–‘ und unveränderte mit einem ‘=‘.
Bestätigen Sie die Änderungen mit ‘Weiter’ und sichern Sie die Rolle ab. Abschließend sind – wie bei Veränderungen des Rollenmenüs typisch – die veränderten Berechtigungen zu prüfen und das Profil neu zu generieren. Der Katalog in der Rolle ist nun aktualisiert.
Hinweis: Es empfiehlt sich, die PFCG nach der Aktualisierung der Kataloge im Launchpad Designer oder Content Manager neu zu starten. Anderenfalls kann es vorkommen, dass der Abgleich die Veränderungen nicht korrekt erkennt und fälschlicherweise anmerkt, dass alle Einträge unverändert bleiben (Status ‘=’).
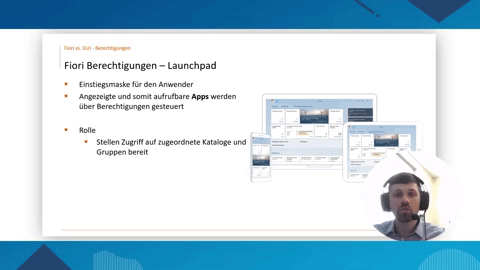
Menü mehrerer Rollen aktualisieren
Wenn die Aktualisierung mehrere Rollen betrifft, kann der Weg über das Rollenmenü schnell mühsam werden. Die SAP hat daher mit EHP 8 den Report PRGN_COMPARE_ROLE_MENU bereitgestellt. Sie können diesen über die SA38 aufrufen. Im initialen Selektionsscreen können Sie die Auswahl auf bestimmte Rollen oder Kataloge beschränken. Wählen Sie Ihre gewünschten Rollen und führen Sie den Report aus. In der anschließenden Übersicht sehen Sie den aktuellen Status. Interessant sind dabei insbesondere die folgenden Spalten:
- Status: Zeigt an, ob das Rollenmenü bereits aktuell ist. Ist dieser Rot, so hat sich mindestens ein Katalog innerhalb der Rolle geändert.
- Vergleich: Zeigt an, welche Einträge gleichbleiben, hinzukommen oder entfernt werden.
- Berechtigungsstatus: Zeigt den Generierungsstatus des Profils
Sobald Sie die Einträge überprüft haben, markieren Sie alle anzupassenden Rollen und wählen Sie ‘Menü anpassen’. Die Spalte ‘Status’ sollte anschließend grün sein, die Spalte ‘Berechtigungsstatus’ rot. Sie haben nun die Möglichkeit, eine Massengenerierung anzustoßen. Das funktioniert jedoch nur, wenn keine offenen Berechtigungsobjekte vorhanden sind. Es empfiehlt sich daher, zunächst die Rollen im Bearbeitungsmodus zu öffnen und die Änderungen zu kontrollieren. Anschließend können Sie die Rollen wie gewohnt generieren.
Hinweis: Um lange Laufzeiten zu vermeiden, empfiehlt es sich, im Selektionsbildschirm immer auf die betroffenen Rollen oder Katalog einzuschränken.