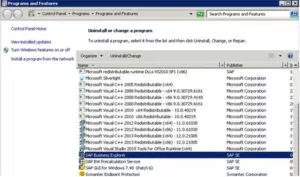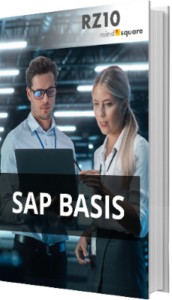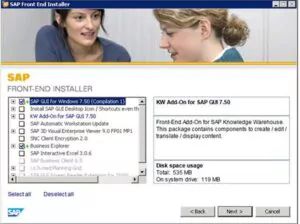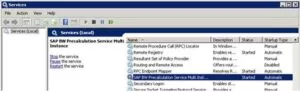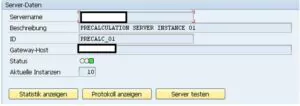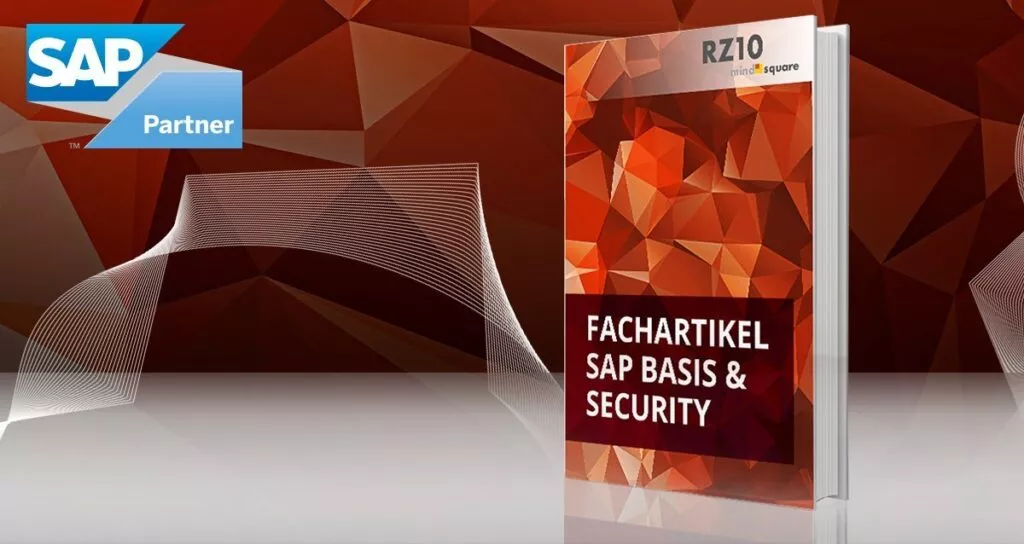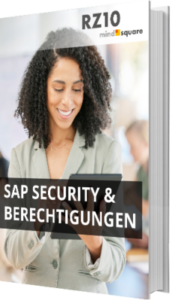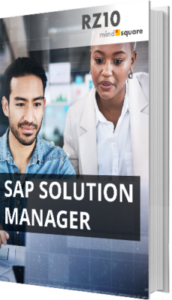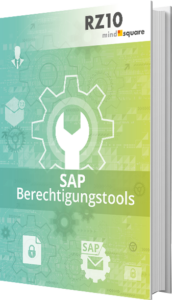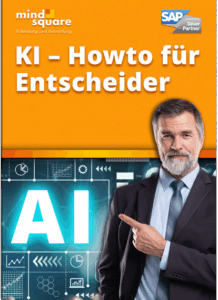Precalculation Server selber installieren
Autor: Alexander Depold | 19. April 2018

Der Precalculation Server ist eine Standalone Anwendung, mit der es möglich ist auf Basis der SAP BI Daten Excel Arbeitsmappen zu generieren und diese entsprechend zu verteilen. Nutzen Sie den Precalculation Server bereits oder möchten seine Vorzüge in Zukunft für sich nutzen? Gerne erläutere ich Ihnen die Schritte von der Installation des Precalculation Servers bis zum schlussendlichen Start der Instanzen auf dem Zielsystem sodass Sie den Precalculation Server für Ihre Zwecke nutzen können.
Als Leser unseres RZ10 Blogs interessieren Sie sich sicher für Tricks und Kniffe, die Ihnen die Handhabe Ihres SAP-Systems erleichtern. Vielleicht kennen Sie die Situation, dass Sie selber einen Precalculation Server installieren wollen. Bei uns erfahren Sie wie diese Aufgabe im SAP Umfeld umgesetzt werden kann.
Voraussetzungen
Für den Betrieb des Precalculation Servers brauchen Sie beispielsweise eine Windows 7 oder eine Windows Server 2012 Instanz auf dem der Precalculation Server installiert wird. Hierbei sind sowohl 32 als auch 64-Bit Versionen nutzbar. Zudem ist auf der Maschine neben einer Microsoft Excel Installation (unbedingt 32-Bit version) eine .NET Installation zur Ausführung des Precalculation Servers erforderlich.
Download der Installationsdateien
Vorab sollten Sie die neuesten Installationsdateien der offiziellen SAP-Website auf die Zielrechner herunterladen.
SAP Basis Berater - gesamte Projekte oder Berater auf Zeit
Sie suchen Unterstützung durch SAP Basis Berater? Wir bieten mehr als nur einen gewöhnlichen Berater auf Zeit. Informieren Sie sich über Ihre Vorteile!
Cleanup Phase
Sollten Sie bereits eine bestehende Installation auf dem System haben, müssen Sie als erstes alle Elemente deinstallieren um einen sauberen Host für den Precalculation Server zu verwenden. Hierzu kann das Control Panel von Windows aufgerufen werden:
Die Reihenfolge ist gemäß der SAP Dokumentation einzuhalten. Daher die folgende Vorgehensweise für die Deinstallation anwenden, es sollte keine Installation mehr von SAP sichtbar sein:
Reihenfolge:
- SAP BW Precalculation Service
- SAP Business Explorer
- SAP GUI for Windows XY
Hinweis: Während der Installation und Deinstallation einzelner Komponenten kann es dazu kommen, dass der Status des Fortschrittsbalken an gewissen Stellen stehen bleibt. Dies ist kein Grund zur Beunruhigung, sondern ein normales Verhalten. Oft bleibt es bei 92% oder 95% für etwa 10 Min stehen.
Im Anschluss werden die folgenden Ordner auf dem System komplett gelöscht:
- C:\Program Files (x86)\Common Files\SAP Shared\BW löschen
- C:\Program Files (x86)\SAP löschen
- C:\Program Files\SAP löschen
Damit ist die Phase des CleanUps abgeschlossen.
Neue Version installieren
SAP GUI und Bex (BI Addon)
Als erstes muss die SAP GUI und der Business Explorer (Bex) installiert werden.
Im Installer bitte folgendes auswählen und installieren (siehe Screenshot):
- SAP GUI Suite unter SAP GUI for Windows (=Frontend)
- Business Explorer komplett
Der Fortschrittsbalkens bleibt oft bei ca.93% stehen. Es dauert ein paar Minuten, bis die Installation abgeschlossen wurde.
SAP GUI Patches / Hotfixes
Nach der Installation der GUI sollten die GUI Patches nachgezogen werden soweit verfügbar. Hierzu zählen auch die Hotfixes nach den Patches, die unbedingt erst nach den Patches installiert werden.
BI Addon Patch
Eventuell muss erst ein neues Service Package und dann der Patch installiert werden. Es kann auch sein, dass direkt gepatched werden kann wenn ein anderes SP besteht. Der Prozess nimmt etwa 30 Minuten in Anspruch. Der Fortschritt der Installation pausiert wie bereits oben genannt bei einer gewissen Prozentzahl, muss also nicht vorschnell abgebrochen werden. Sollte die Installation nicht möglich sein, wird die neueste Version bereits in einem anderen Setup mitgeliefert.
Installation des Precalculation Servers
Weiter wird der Precalculation Server installiert. Auch hier sind eventuelle Patches mit zu installieren.
Service
Durch die Installationen wird ein Service angelegt. Dieser kann unter Services aufgerufen werden.
- Den Startup Type des Services auf “Automatic” stellen (Standard Manual)
- Login Credentials eingeben
- Recovery für First und Second Failure auf “Restart the Service” stellen
- Service starten
Logon SAP
Es folgt ein Login auf das SAP System mit dem entsprechenden Mandanten vom Precalculation Server aus. Hierfür kann der eigene Login des SAP-Systems genutzt werden. Achtung: Es müssen Rechte für die Transaktion RSPRECALCADMIN und SM51 vorhanden sein. Die Transaktion SM51 wird im Anschluss aufgerufen. Vor dem Anlegen der Instanzen muss sichergestellt sein, dass der korrekte Applikationsserver angewählt ist, da es sonst später zu Problemen mit den Instanzen in der Anwendung der Nutzer kommen kann.
Anschließend wird die Transaktion RSPRECALCADMIN aufgerufen. Angezeigt wird eine gewisse Anzahl von Instanzen. Diese sollen alle markiert und gelöscht werden bis die Ansicht wieder leer ist. Anschließend werden diese wieder neu angelegt mit einer fortlaufenden Nummerierung um diese später unterscheiden zu können. Eingegeben werden muss nur die ID und die Beschreibung. Der Rest wird automatisch vergeben.
Nun wird der Service neu gestartet und alle Instanzen sollten grün angezeigt werden. Dies kann mitunter 2-3 Minuten dauern. Wichtig ist: Am Ende müssen alle Instanzen grün sein. Damit ist die Erstellung und Konfiguration abgeschlossen.
Haben Sie ähnliche Erfahrungen mit der Installation des Precalculation Servers gemacht oder kennen einen alternativen, noch einfacheren Weg? Ich freue mich auf Ihr Feedback und lade Sie herzlich dazu ein diesen Beitrag zu kommentieren.