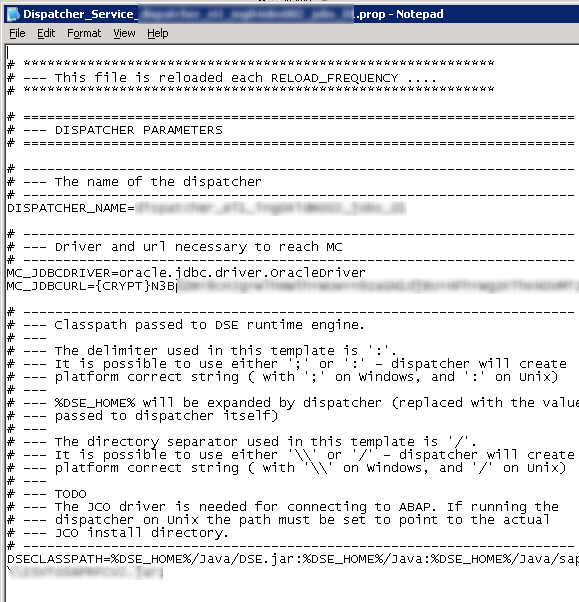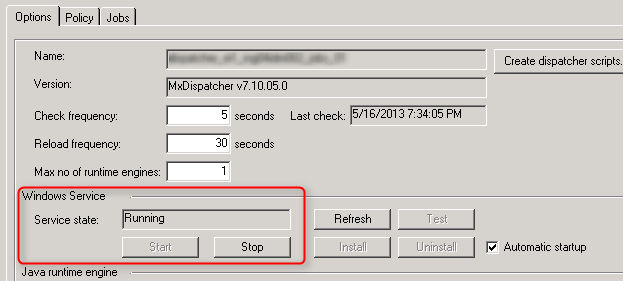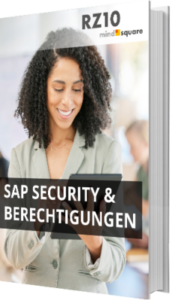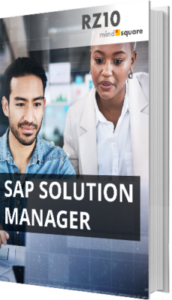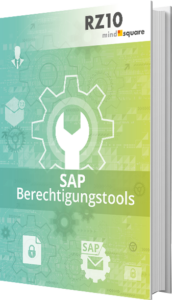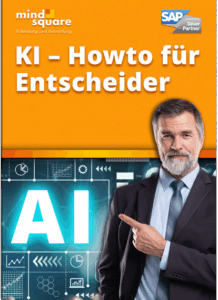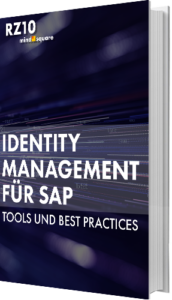SAP NW IdM 7.1 – Hinzufügen eines JDBC Treibers zum Dispatcher
Autor: Tobias Harmes | 24. Mai 2013

Beim Anbinden einer neuen Anwendung an das SAP IdM System ist es in manchen Fällen notwendig eine neue Datenquelle zum Dispatcher hinzuzufügen. Das folgende Beispiel soll verdeutlichen wie der JDBC Treiber für eine Microsoft Datenbank eingefügt wird. Diese Erweiterung ermöglicht Jobs den Zugriff auf eine Microsoft Datenbank.
JDBC Treiber ablegen und ausführen
Der verwendete JDBC Treiber ist: sqljdbc.jar. Dieser muss im Java Verzeichnis des Identity Centers abgelegt werden. Ist das Identity Center beispielsweise auf E:\ installiert ist der Pfad zum Java Ordner der folgende: E:\SAP\IdM\Identity Center\Java. Der String für den SQL-Treiber ist:
- com.microsoft.sqlserver.jdbc.SQLServerDriver.
Um die Source zum Dispatcher hinzuzufügen wird die .prop-Datei des Dispatches geöffnet. Zu finden ist sie im Standard unter E:\SAP\IdM\Identity Center\Service-Scripts. Benannt ist die Datei beispielsweise so: Dispatcher_Service_<dispatcher name>.prop. Voraussetzung für dieses Vorgehen ist, dass der Dispatcher als Service installiert ist.
Die Abbildung zeigt auszugsweise den Inhalt.
An zwei Stellen müssen Veränderungen am Script vorgenommen werden. Zunächst wird der Pfad zur Jar-Datei eingefügt, damit der Dispatcher den JDBC Treiber findet. Das geschieht an der Stelle DSECLASSPATH=… . Am Ende wird nun der Pfad passend zum Betriebssystem angefügt. Im Beispiel wird ein Windows-Server vorausgesetzt, auf dem der Dispatcher installiert ist.. Am Ende der Zeile muss folgendes ergänzt werden:
- E:\\SAP\\IDM\\Identity Center\\Java\\sqljdbc.jar;
Hinweis: Auf einem Unix System würde der Pfad anstelle von \\ einen einfachen / enthalten.
SAP Identity Management
SAP Identity Management unterstützt Sie bei der zentralen Verwaltung von Benutzern, Berechtigungen und Genehmigungs-Workflows im Unternehmen.
Als nächstes geht es zur Stelle JDBCDRIVERS=… . An dessen Ende fügend wird der Treiber-String hinzugefügt:
- com.microsoft.sqlserver.jdbc.SQLServerDriver;
Die Datei wird gespeichert und im Anschluss das Identity Center geöffnet und zum Punkt navigiert: Management > Dispatchers > <unser Dispatcher>
Auf der rechten Seite lässt sich der Dispatcher neustarten. Dazu wird die Schaltfläche „Stop“ und anschließend „Start“ angeklickt. Der Service State wechselt währenddessen von „Running“ auf „Stopped“ und am Ende wieder auf „Running“.
Fazit
Der Dispatcher kann nun zum Beispiel mit Hilfe eines Scripts auf eine Microsoft Datenbank zugreifen und Informationen abholen sowie senden. Das ist jedoch vom Job, Scripten und dem geplanten Einsatzszenario abhängig.
Hinterlassen Sie gern ihre Erfahrungen, Feedback und mögliche Anregungen in einem Kommentar.